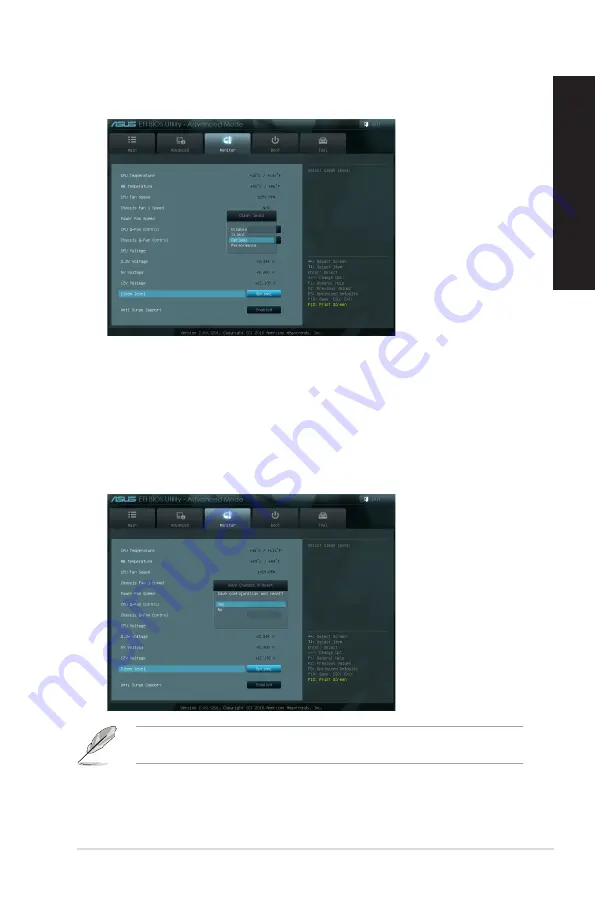
EN
GL
IS
H
EN
GL
IS
H
ASUS CP6130
59
EN
GL
IS
H
EN
GL
IS
H
During the system reboot, the Power LED flashes to indicate that the dust extraction fan
rotates in reverse to remove the dust from the internal system components.
3.
From the
Monitor
menu, select
Clean Level
and press <Enter> to display its
configuration options.
4.
Select your preferred option from
Clean Level
’s four configuration options:
• Disable: Disables the fan system and the fan operates under the Q-Fan settings.
• Silent: 40% of the fan’s performance (poor performance but low noise)
• Optimal: 70% of the fan’s performance (standard setting).
• Performance: Fan’s full performance (best performance but noisy)
5.
Press <F10> and click
Yes
to save your settings. The system automatically reboots to
finish the setup process.
Summary of Contents for Essentio CP6130
Page 1: ...ASUS Desktop PC CP6130 User Manual ...
Page 18: ...18 Chapter 1 Getting started ENGLISH ...
Page 33: ...ENGLISH ASUS CP6130 33 ENGLISH Connecting 4 channel Speakers Connecting 6 channel Speakers ...
Page 38: ...38 Chapter 3 Connecting devices to your computer ENGLISH ...
Page 50: ...50 Chapter 5 Connecting to the Internet ENGLISH ...


























