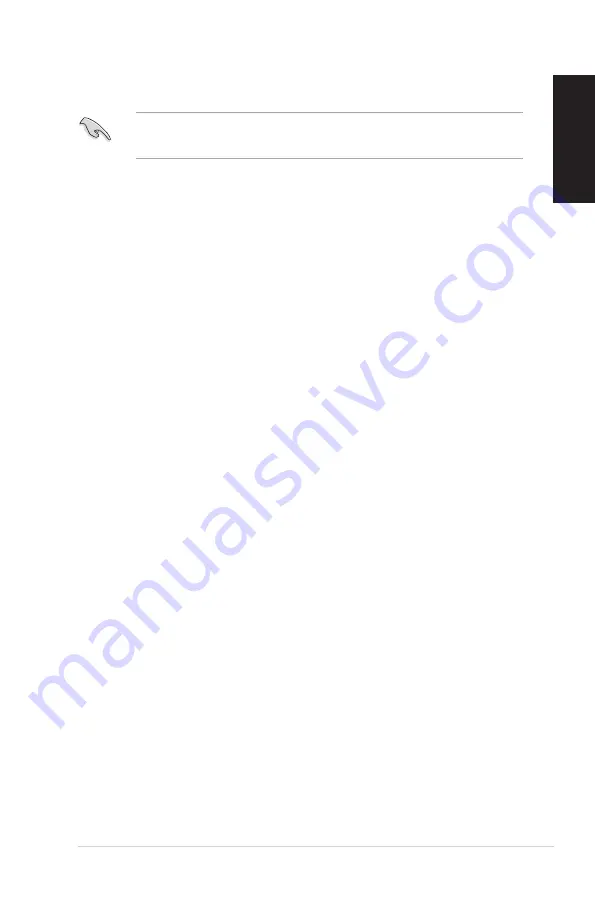
7
English
English
English
English
Safety.information
Disconnect the AC power and peripherals before cleaning. Wipe the Desktop PC using a
clean cellulose sponge or chamois cloth dampened with solution of nonabrasive detergent
and a few drops of warm water then remove any extra moisture with a dry cloth.
•
DO.NOT
place on uneven or unstable work surfaces. Seek servicing if the casing has
been damaged.
•
DO.NOT
expose to dirty or dusty environments.
DO.NOT
operate during a gas leak.
•
DO.NOT
place or drop objects on top and do not shove any foreign objects into the
Desktop PC.
•
DO.NOT
expose to strong magnetic or electrical fields.
•
DO.NOT
expose to or use near liquids, rain, or moisture.
DO.NOT
use the modem during
electrical storms.
• Battery safety warning:
DO.NOT
throw the battery in fire.
DO.NOT
short circuit the
contacts.
DO.NOT
disassemble the battery.
• Use this product in environments with ambient temperatures between 0˚C (32̊F)and
35˚C (95̊F).
•
DO.NOT
cover the vents on the Desktop PC to prevent the system from getting
overheated.
•
DO.NOT
use damaged power cords, accessories, or other peripherals.
•
To prevent electrical shock hazard, disconnect the power cable from the electrical outlet
before relocating the system.
• Seek professional assistance before using an adapter or extension cord. These devices
could interrupt the grounding circuit.
• Ensure that your power supply is set to the correct voltage in your area. If you are not
sure about the voltage of the electrical outlet you are using, contact your local power
company.
•
If the power supply is broken, do not try to fix it by yourself. Contact a qualified service
technician or your retailer.
Summary of Contents for Essentio CM6870
Page 1: ...English 1 Deutsch 71 Français 141 Italiano 211 Español 283 Nederlands 353 Português 423 Index ...
Page 2: ......
Page 3: ...ASUS Essentio Desktop PC CM6870 User Manual ...
Page 12: ...10 English ...
Page 31: ...English ASUS CM6870 29 English Connecting 4 channel Speakers Connecting 6 channel Speakers ...
Page 36: ...34 Chapter 3 Connecting devices to your computer English ...
Page 42: ...40 Chapter 4 Using your computer English ...
Page 48: ...46 Chapter 5 Connecting to the Internet English ...
Page 73: ...ASUS Essentio Desktop PC CM6870 Benutzerhandbuch ...
Page 82: ...80 Deutsch ...
Page 106: ...104 Kapitel 3 Anschließen von Geräten an Ihren Computer Deutsch ...
Page 112: ...110 Kapitel 4 Computer verwenden Deutsch ...
Page 118: ...116 Kapitel 5 Einrichten der Internetverbindung Deutsch ...
Page 143: ...Ordinateur de bureau ASUS Essentio CM6870 Manuel de l utilisateur ...
Page 152: ...150 Français ...
Page 176: ...174 Chapitre 3 Connecter des périphériques Français ...
Page 182: ...180 Chapitre 4 Utiliser votre ordinateur Français ...
Page 204: ...202 Chapter 7 Troubleshooting Français ...
Page 213: ...ASUS Essentio Desktop PC CM6870 Manuale Utente ...
Page 224: ...222 Italiano ...
Page 248: ...246 Capitolo 3 Connessione di dispositivi al computer Italiano ...
Page 254: ...252 Capitolo 4 Utilizzo del computer Italiano ...
Page 260: ...258 Chapter 5 Connecting to the Internet Italiano ...
Page 285: ...Equipo de sobremesa ASUS Essentio CM6870 Manual del usuario ...
Page 294: ...292 Español ...
Page 318: ...316 Capítulo 3 Conexión de dispositivos al equipo Español ...
Page 324: ...322 Capítulo 4 Uso del equipo Español ...
Page 330: ...328 Capítulo 5 Conexión a Internet Español ...
Page 355: ...ASUS Essentio Desktop PC CM6870 Gebruikershandleiding ...
Page 364: ...362 Nederlands ...
Page 388: ...386 Hoofdstuk 3 Apparaten op uw computer aansluiten Nederlands ...
Page 394: ...392 Hoofdstuk 4 Uw computer gebruiken Nederlands ...
Page 400: ...398 Hoofdstuk 5 Verbinden met het Internet Nederlands ...
Page 425: ...PC de Secretária ASUS Essentio CM6870 Manual do Utilizador ...
Page 434: ...432 Português ...
Page 458: ...456 Capítulo 3 Ligar dispositivos ao computador Português ...
Page 464: ...462 Capítulo 4 Utilizar o computador Português ...
























