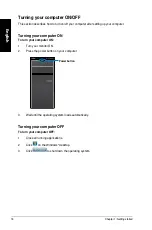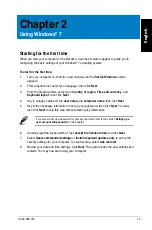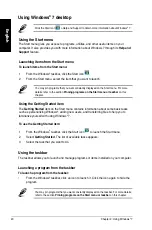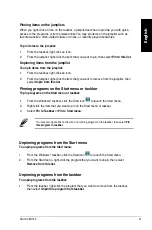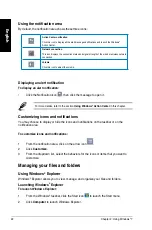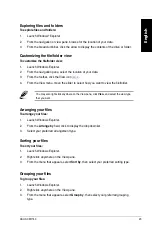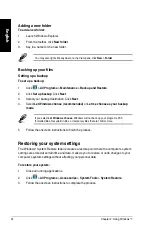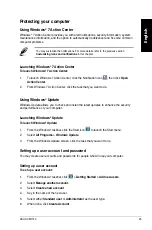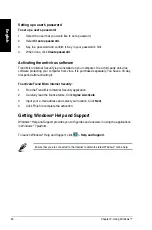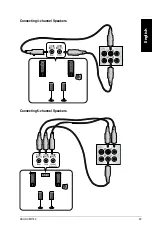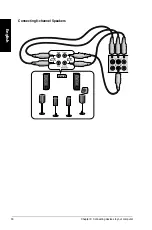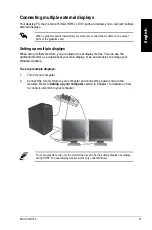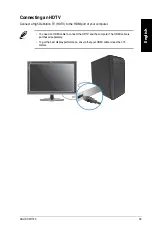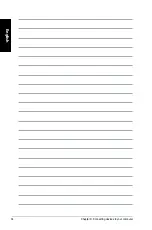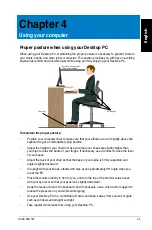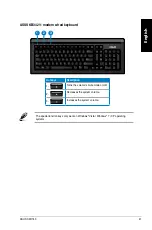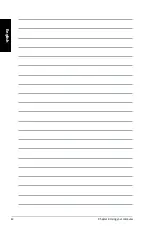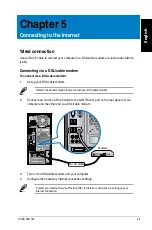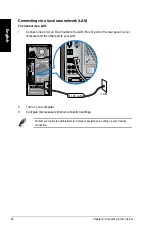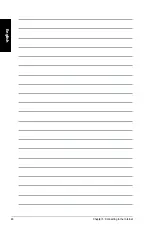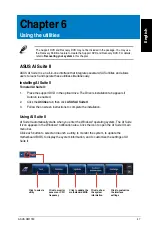Chapter : Connecting devices to your computer
English
English
English
English
5.
Select the display mode from the
Multiple displays:
drop-down list.
•
Duplicate these displays
: Select this option to use the additional monitor as a
duplicate of your main display.
•
Extend these displays
: Select this option to use the additional monitor as an
extension display. This increases your desktop space.
•
Show desktop only on 1 / 2
: Select this option to show desktop only on monitor
1 or monitor .
•
Remove this display
: Select this options to remove the selected display.
6.
Click
Apply
or
OK
. Then click
Keep Changes
on the confirmation message.
.
Turn on your computer.
4.
Do any of the following to open the
Screen Resolution
setting screen:
•
Click >
Control Panel
>
Appearance and Personalization
>
Display
>
Change display settings
.
•
Right click anywhere on your Windows desktop. When the pop-up menu appears,
click
Personalize
>
Display
>
Change display settings
.
Summary of Contents for Essentio CM1740
Page 1: ...ASUS Essentio Desktop PC CM1740 User Manual ...
Page 10: ...10 English ...
Page 29: ...English ASUS CM1740 29 English Connecting 4 channel Speakers Connecting 6 channel Speakers ...
Page 34: ...34 Chapter 3 Connecting devices to your computer English ...
Page 42: ...42 Chapter 4 Using your computer English ...
Page 46: ...46 Chapter 5 Connecting to the Internet English ...
Page 67: ...ASUS Essentio Desktop PC CM1740 Manuale Utente ...
Page 78: ...78 Italiano ...
Page 102: ...102 Capitolo 3 Connessione di dispositivi al computer Italiano ...
Page 110: ...110 Capitolo 4 Utilizzo del computer Italiano ...
Page 114: ...114 Chapter 5 Connecting to the Internet Italiano ...
Page 135: ...PC de Secretária ASUS Essentio CM1740 Manual do Utilizador ...
Page 144: ...144 Português ...
Page 168: ...168 Capítulo 3 Ligar dispositivos ao computador Português ...
Page 176: ...176 Capítulo 4 Utilizar o computador Português ...