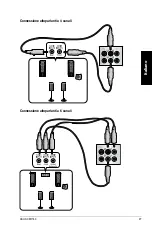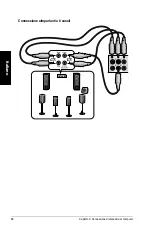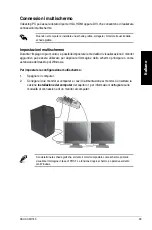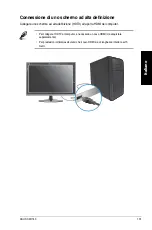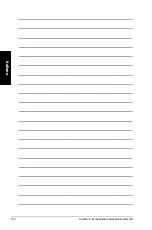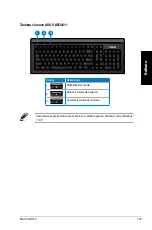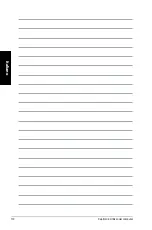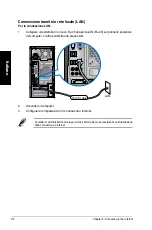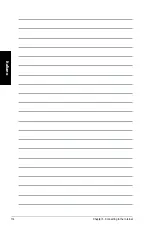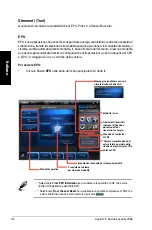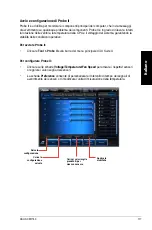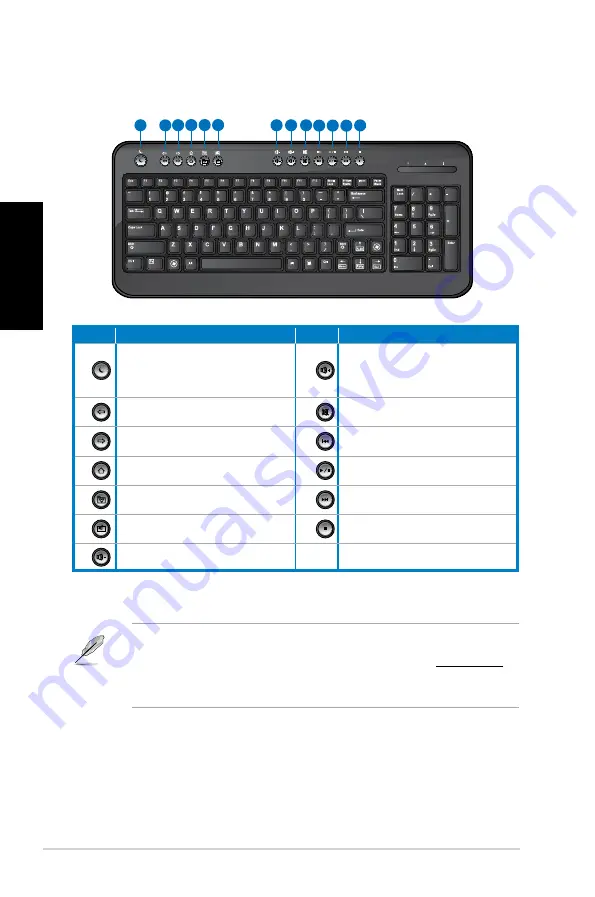
108
Capitolo 4: Utilizzo del computer
Italiano
Italiano
Italiano
Italiano
`
1
2 3 4 5 6
7 8 9 10 11 12 13
Tastiera BTC 6200C
• I tasti funzione speciali funzionano con i sistemi operativi Windows
®
ME / 000 / XP /
Vista / 7 senza la necessità di installare un driver. Per scaricare il drver per il sistema
operativo Windows
®
98SE, visitare il sito BTC, al seguente indirizzo:
www.btc.com.tw.
• Prima di utilizzare i tasti internet,installare Microsoft
®
Internet Explorer 5.0 o versioni
successive.
Tasto
Descrizione
Tasto
Descrizione
1.
Attiva la modalità sospensione. Premere
un tasto qualunque per riattivare il
computer e ripristinare lo stato operativo
precedente.
8.
Aumenta il volume del sistema.
.
Ritorna alla pagina precedente
visualizzata per ultima.
9.
Attiva/disattiva l’audio.
.
Va alla pagina successiva visualizzata
per ultima.
10.
Ritorna alla pagina precedente in un
lettore multimediale.
4.
Avvia la homepage predefinita in
Windows
®
Internet Explorer.
11.
Esegue o sospende la riproduzione di
un file in un lettore multimediale.
5.
Apre la cartella Preferiti in Windows
®
Internet Explorer.
1.
Passa alla traccia successiva di un file in
un lettore multimediale.
6.
Avvia l’applicazione di posta elettronica
predefinita.
1.
Interrompe la riproduzione di un file in
un lettore multimediale.
7.
Riduce il volume del sistema.
Summary of Contents for Essentio CM1740
Page 1: ...ASUS Essentio Desktop PC CM1740 User Manual ...
Page 10: ...10 English ...
Page 29: ...English ASUS CM1740 29 English Connecting 4 channel Speakers Connecting 6 channel Speakers ...
Page 34: ...34 Chapter 3 Connecting devices to your computer English ...
Page 42: ...42 Chapter 4 Using your computer English ...
Page 46: ...46 Chapter 5 Connecting to the Internet English ...
Page 67: ...ASUS Essentio Desktop PC CM1740 Manuale Utente ...
Page 78: ...78 Italiano ...
Page 102: ...102 Capitolo 3 Connessione di dispositivi al computer Italiano ...
Page 110: ...110 Capitolo 4 Utilizzo del computer Italiano ...
Page 114: ...114 Chapter 5 Connecting to the Internet Italiano ...
Page 135: ...PC de Secretária ASUS Essentio CM1740 Manual do Utilizador ...
Page 144: ...144 Português ...
Page 168: ...168 Capítulo 3 Ligar dispositivos ao computador Português ...
Page 176: ...176 Capítulo 4 Utilizar o computador Português ...