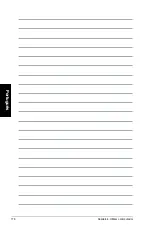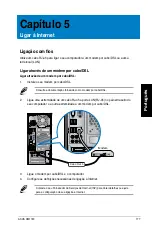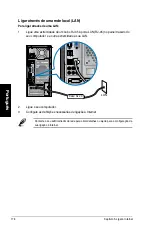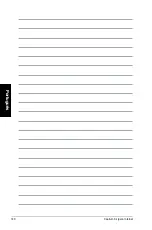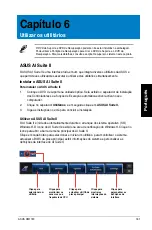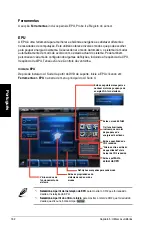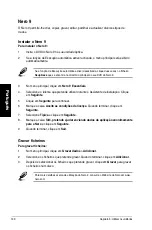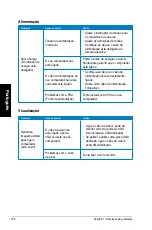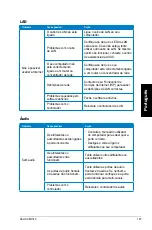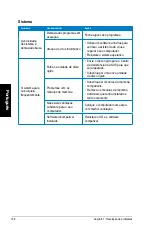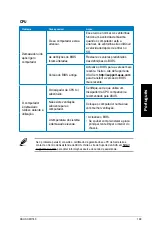186
Capítulo 6: Utilizar os utilitários
Português
Português
Português
Português
Actualizar o BIOS através de um ficheiro de BIOS
Para actualizar o BIOS através de um ficheiro de BIOS:
1.
A partir do ecrã ASUS Update, seleccione
Actualizar BIOS a partir de um ficheiro
, e
em seguida clique em
Seguinte
.
2.
Procure o ficheiro de BIOS a partir da janela Abrir, clique em
Abrir
, e em seguida
clique em
Seguinte
.
3.
Pode decidir se deseja alterar o logótipo de arranque do BIOS. Clique em
Sim
se
desejar alterar o logótipo de arranque ou em
Não
para continuar.
4.
Siga as instruções no ecrã para concluir o processo de actualização.
Informações do sistema
A secção Informações do sistema exibe informações acerca da placa principal, CPU e
ranhuras de memória.
•
Clique no separador
MB
para ver os detalhes acerca do fabricante, nome do produto,
versão e BIOS da placa principal.
•
Clique no separador
CPU
para ver os detalhes acerca do processador e da Cache.
•
Clique no separador
Clique no separador
SPD
e depois seleccione a ranhura de memória para ver os
detalhes acerca do módulo de memória instalado na ranhura correspondente.
Definições
A secção Definições permite-lhe personalizar as definições da barra de menu principal e a
máscara da interface.
•
O separador Aplicações permite-lhe seleccionar as aplicações que pretende activar.
•
O separador Barra permite-lhe modificar as definições da barra.
•
O separador Máscara permite-lhe personalizar o contraste, brilho, saturação,
O separador Máscara permite-lhe personalizar o contraste, brilho, saturação,
tonalidade e valor de gama da interface.
Summary of Contents for Essentio CM1740
Page 1: ...ASUS Essentio Desktop PC CM1740 User Manual ...
Page 10: ...10 English ...
Page 29: ...English ASUS CM1740 29 English Connecting 4 channel Speakers Connecting 6 channel Speakers ...
Page 34: ...34 Chapter 3 Connecting devices to your computer English ...
Page 42: ...42 Chapter 4 Using your computer English ...
Page 46: ...46 Chapter 5 Connecting to the Internet English ...
Page 67: ...ASUS Essentio Desktop PC CM1740 Manuale Utente ...
Page 78: ...78 Italiano ...
Page 102: ...102 Capitolo 3 Connessione di dispositivi al computer Italiano ...
Page 110: ...110 Capitolo 4 Utilizzo del computer Italiano ...
Page 114: ...114 Chapter 5 Connecting to the Internet Italiano ...
Page 135: ...PC de Secretária ASUS Essentio CM1740 Manual do Utilizador ...
Page 144: ...144 Português ...
Page 168: ...168 Capítulo 3 Ligar dispositivos ao computador Português ...
Page 176: ...176 Capítulo 4 Utilizar o computador Português ...