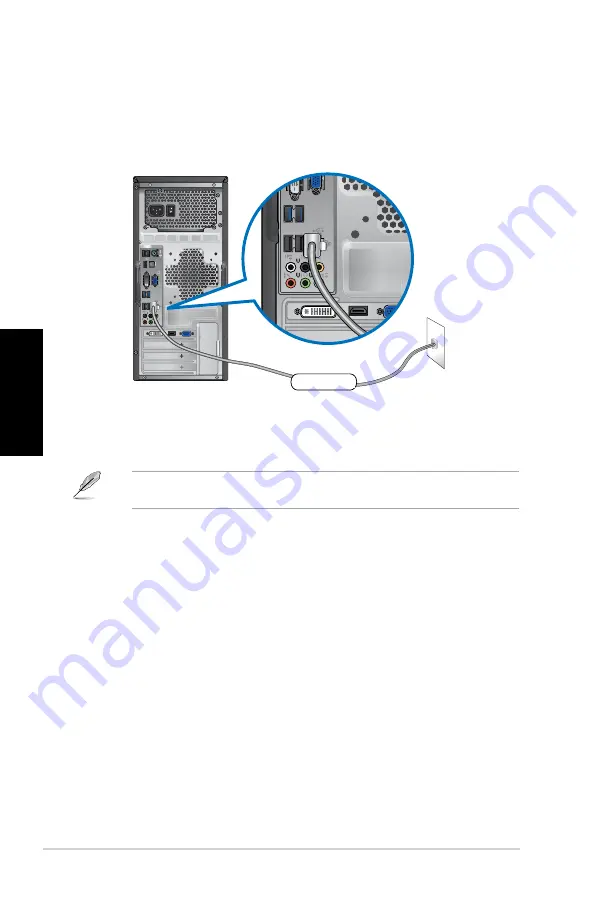
5-2
Chapitre 5 : Se connecter à Internet
Fr
anç
ais
Franç
ais
RJ-45 cable
LAN
Connexion via un réseau local
Pour vous connecter à un réseau local :
1.
Connectez une extrémité du câble RJ-45 au port réseau (RJ-45) situé à l’arrière de
votre ordinateur et l’autre extrémité au hub réseau de votre réseau local.
2.
Allumez votre ordinateur.
3.
Configurez les paramètres de connexion Internet appropriés.
Contactez votre administrateur réseau pour toute assistance ou détails sur la configuration
de votre connexion Internet.
Câble RJ-45
Réseau local
Summary of Contents for Essentio CG8350
Page 1: ...ASUS Essentio Desktop PC CG8350 User Manual ...
Page 10: ...English ...
Page 34: ...2 16 Chapter 2 Using Windows 7 English ...
Page 37: ...English English Connecting 4 channel Speakers Connecting 6 channel Speakers ...
Page 38: ...English English Connecting 8 channel Speakers ...
Page 42: ...English ...
Page 76: ...Chapter 7 Troubleshooting 7 8 English ...
Page 77: ...ASUS Essentio Desktop PC CG8350 Benutzerhandbuch ...
Page 86: ... Deutsch ...
Page 110: ...2 16 Kapitel 2 Verwenden von Windows 7 Deutsch ...
Page 118: ...3 8 Kapitel 3 Anschließen von Geräten an Ihren Computer Deutsch ...
Page 152: ...Kapitel 7 Problembehandlung 7 8 Deutsch ...
Page 153: ...Ordinateur de bureau ASUS Essentio CG8350 Manuel de l utilisateur ...
Page 162: ... Français ...
Page 186: ...2 16 Chapitre 2 Utiliser Windows 7 Français ...
Page 194: ...3 8 Chapitre 3 Connecter des périphériques Français ...
Page 228: ...Chapter 7 Troubleshooting 7 8 Français ...
Page 229: ...Equipo de sobremesa ASUS Essentio CG8350 Manual del usuario ...
Page 238: ... Español ...
Page 262: ...2 16 Capítulo 2 Uso de Windows 7 Español ...
Page 270: ...Español ...
Page 304: ...Chapter 7 Troubleshooting 7 8 Español ...
Page 305: ...ASUS Essentio Desktop PC CG8350 Gebruikershandleiding ...
Page 314: ... Nederlands ...
Page 338: ...2 16 Hoofdstuk 2 Windows 7 gebruiken Nederlands ...
Page 346: ...Nederlands ...
Page 380: ...Hoofdstuk 7 Problemen oplossen 7 8 Nederlands ...






























