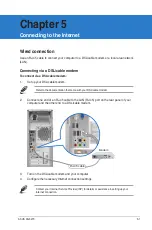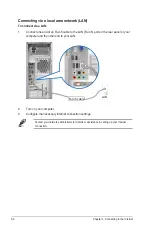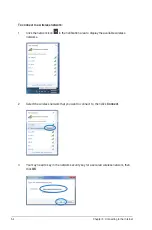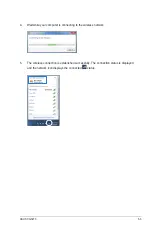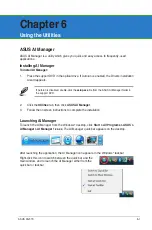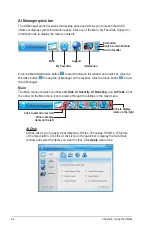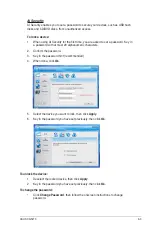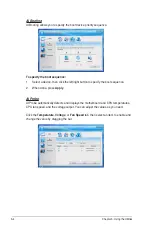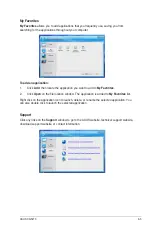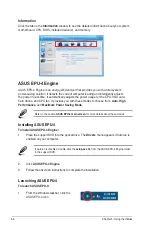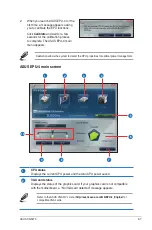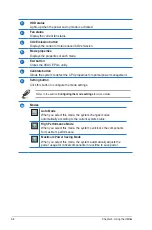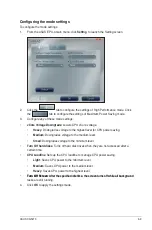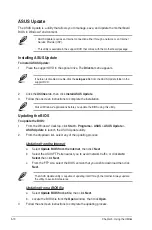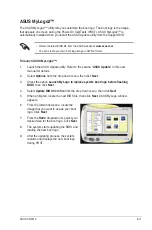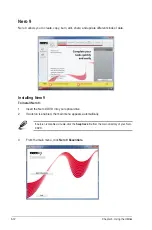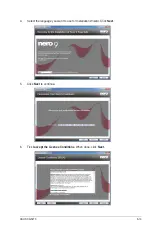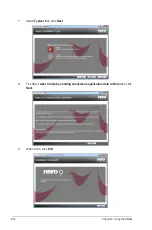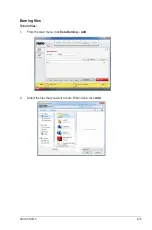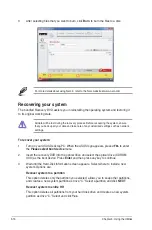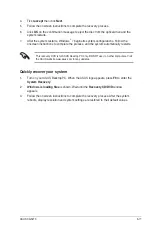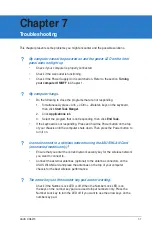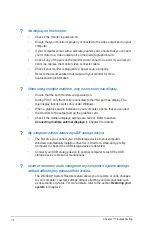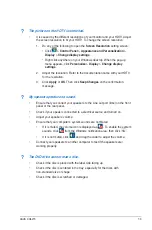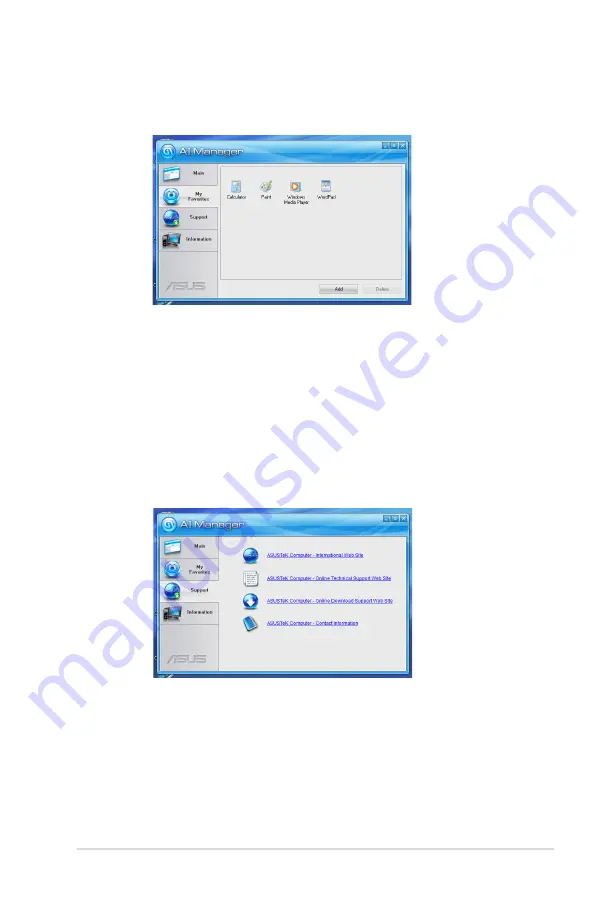
ASUS CG5270
6-5
My Favorites
My Favorites
allows you to add applications that you frequently use, saving you from
searching for the applications throughout your computer.
To add an application:
1.
Click
Add
, then locate the application you want to add to
My Favorites
.
2.
Click
Open
on the file location window. The application is added to
My Favorites
list.
Right click on the application icon to launch, delete, or rename the selected application. You
can also double click to launch the selected application.
Support
Click any links on the
Support
window to go to the ASUS website, technical support website,
download support website, or contact information.