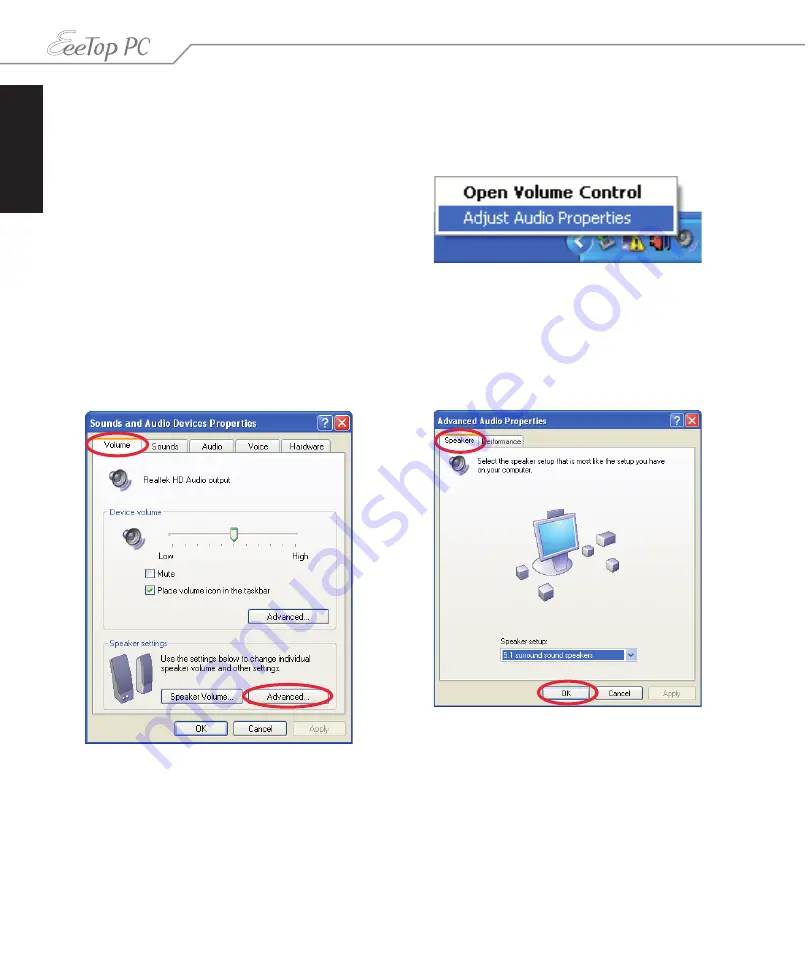
English
32
EeeTop PC ET16 Series
Configuring audio output settings
After connecting a speaker system to your EeeTop PC, follow the steps below to configure the
speaker settings:
2. Click the
Volume
tab and then click
Advanced
to configure the speaker
settings.
1. Right-click the volume icon on the
Windows® notification area and click
Adjust Audio Properties
.
3. Click the
Speakers
tab. From the
drop-down menu, select the speaker
configuration you are using and
click
OK
.





















