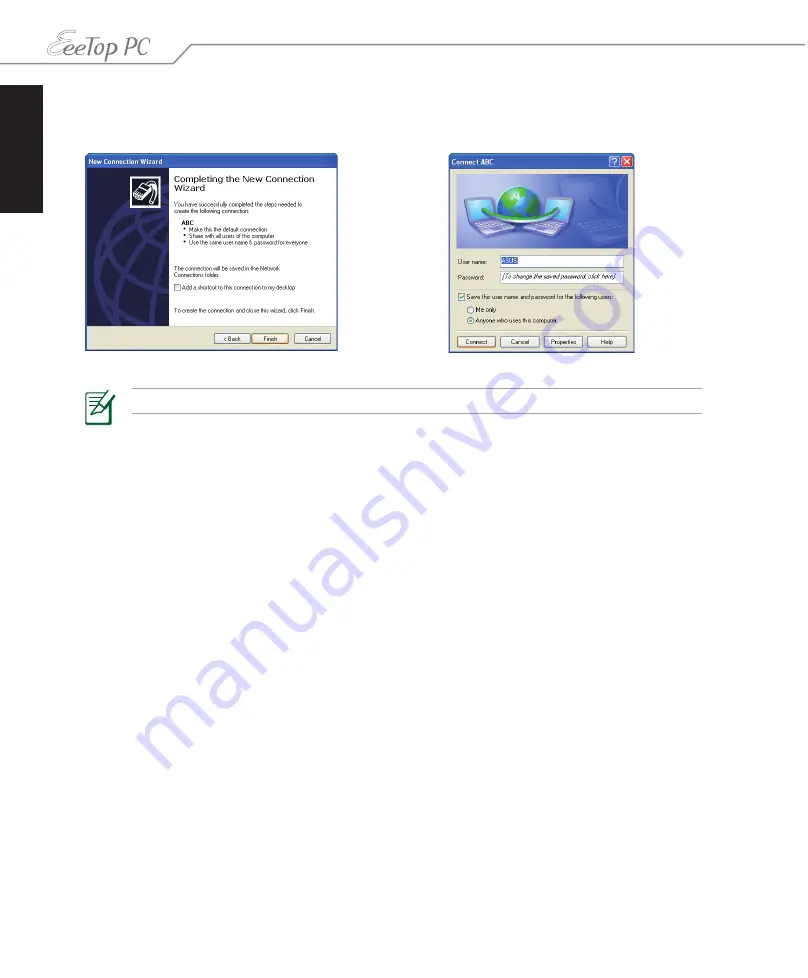
English
30
EeeTop PC ET16 Series
Contact your Internet Service Provider (ISP) if you have problems connecting to the network.
10. Click
Finish
to finish the
configuration.
11. Enter your user name and
password. Click
Connect
to
connect to the Internet.