Reviews:
No comments
Related manuals for Eee PC T91

MX6243m
Brand: Gateway Pages: 2

MX6211b
Brand: Gateway Pages: 188

NV-52
Brand: Gateway Pages: 150

LUPAUSL13E
Brand: Logik Pages: 52

Lifebook S7000 Series
Brand: Fujitsu Pages: 70

LifeBook S6420
Brand: Fujitsu Pages: 41

Lifebook S7010
Brand: Fujitsu Pages: 128

Lifebook S751
Brand: Fujitsu Pages: 385

Lifebook S710
Brand: Fujitsu Pages: 393

LifeBook S7110D
Brand: Fujitsu Pages: 43

LIFEBOOK P3110
Brand: Fujitsu Pages: 36

TECRA M3-KK301E
Brand: Toshiba Pages: 2

Tecra M4
Brand: Toshiba Pages: 7

Tecra M3 Series
Brand: Toshiba Pages: 8

Tecra M3 Series
Brand: Toshiba Pages: 8
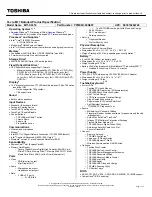
Tecra M11
Brand: Toshiba Pages: 4

Tecra M2V
Brand: Toshiba Pages: 9

Tecra M10
Brand: Toshiba Pages: 1
























