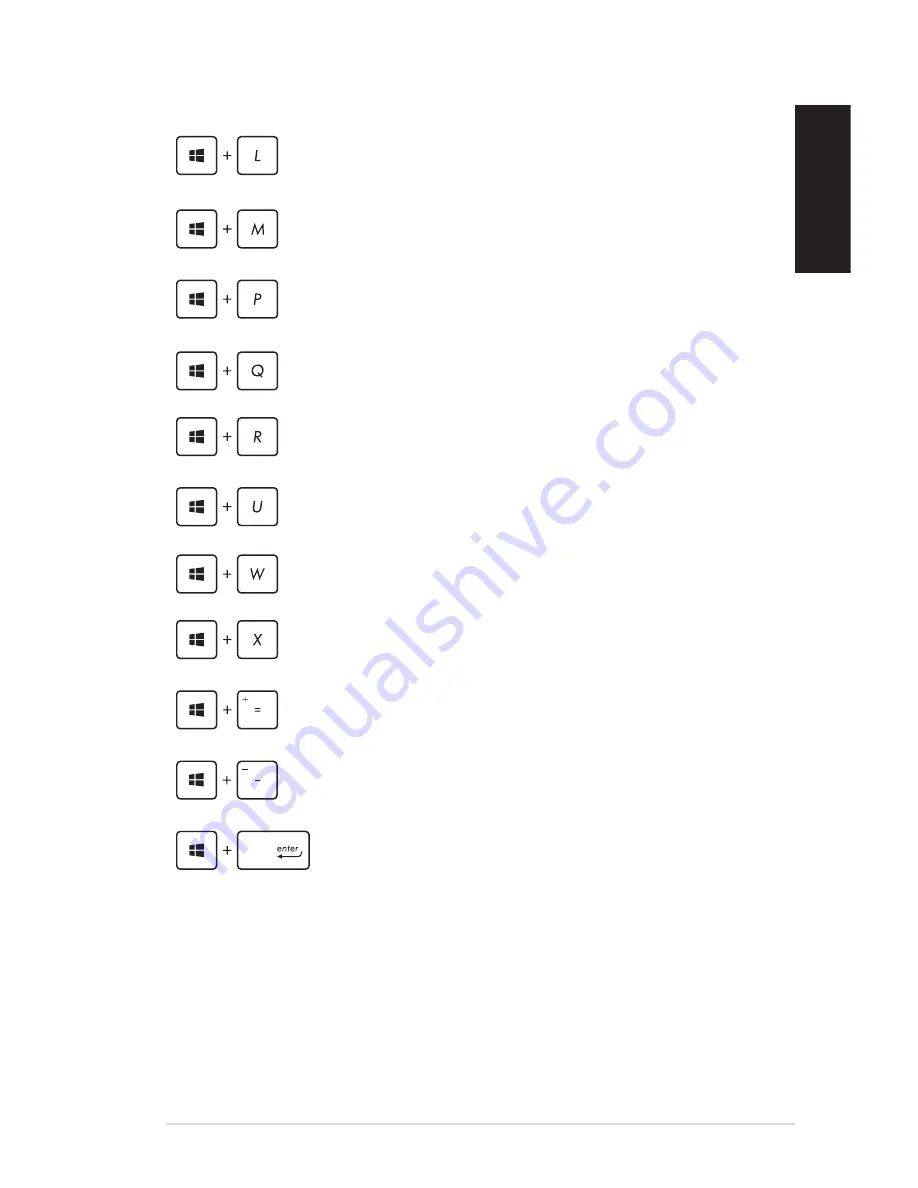
EB1037 PC
9
English
Activates the Lock screen
Minimizes all currently active windows
Launches the
Project
pane
Opens the
Everywhere
option from the
Search
charm
Opens the
Run
window
Opens
Ease of Access Center
Opens the
Everywhere
option from the
Search
charm
Opens a context menu of the Start button
Launches the magnifier icon and zooms in your screen
Zooms out your screen
Opens the
Narrator
Settings
Summary of Contents for EB1037
Page 1: ...English EB1037 User Manual X ...
Page 61: ...EB1037 PC 61 English ...
















































