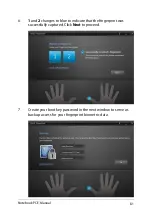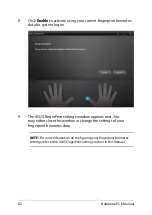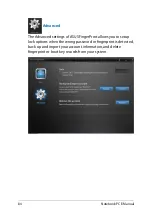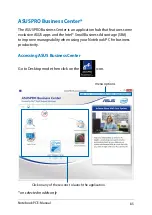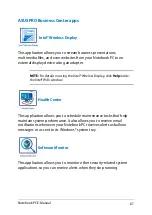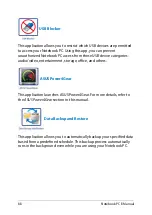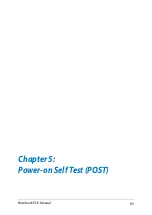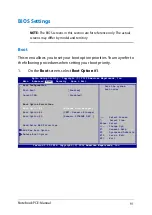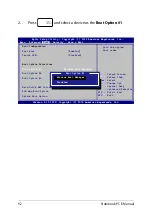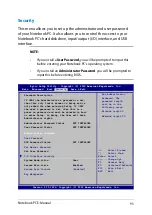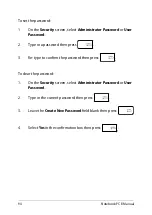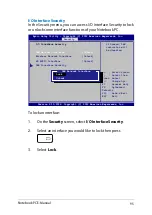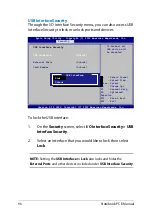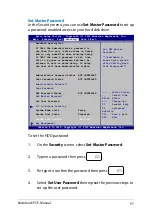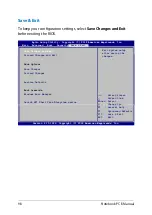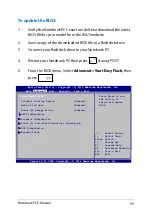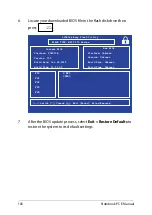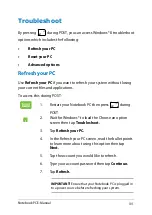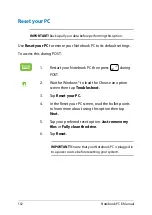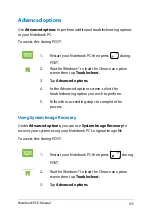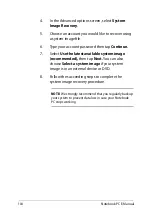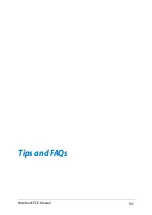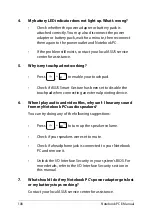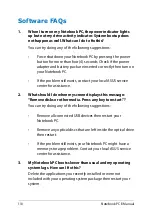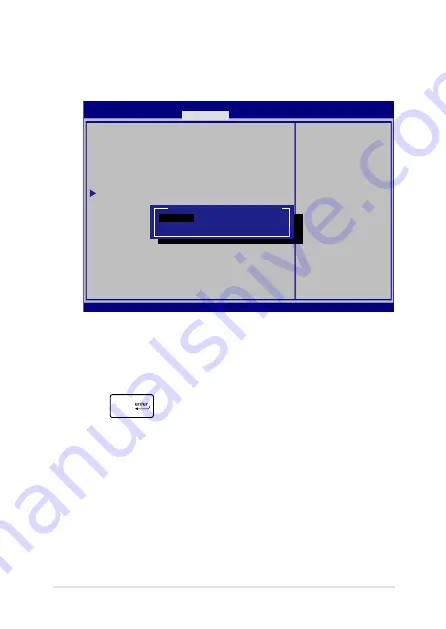
Notebook PC E-Manual
I/O Interface Security
In the Security menu, you can access I/O Interface Security to lock
or unlock some interface functions of your Notebook PC.
I/O Interface Security
LAN Network Interface [UnLock]
Wireless Network Interface [UnLock]
HD AUDIO Interface [UnLock]
USB Interface Security
If Locked, LAN
controller will
be disabled.
Aptio Setup Utility - Copyright (C) 2012 American Megatrends, Inc.
Security
→←
: Select Screen
↑↓
: Select Item
Enter: Select
+/— : Change Opt.
F1 : General Help
F9 : Optimized
Defaults
F10 : Save & Exit
ESC : Exit
Version 2.15.1226. Copyright (C) 2012 American Megatrends, Inc.
LAN Network Interface
Lock
UnLock
To lock an interface:
1.
On the
Security
screen, select
I/O Interface Security
.
.
Select an interface you would like to lock then press
.
3.
Select
Lock
.
Summary of Contents for E401LA
Page 1: ...Notebook PC E Manual ...
Page 12: ...12 Notebook PC E Manual ...
Page 13: ...Notebook PC E Manual 13 Chapter 1 Hardware Setup ...
Page 24: ...24 Notebook PC E Manual ...
Page 25: ...Notebook PC E Manual 25 Chapter 2 Using your Notebook PC ...
Page 29: ...Notebook PC E Manual 29 Lift to open the display panel Press the power button ...
Page 43: ...Notebook PC E Manual 43 Chapter 3 Working with Windows 8 ...
Page 68: ...68 Notebook PC E Manual ...
Page 69: ...Notebook PC E Manual 69 Chapter 4 ASUS apps ...
Page 89: ...Notebook PC E Manual 89 Chapter 5 Power on Self Test POST ...
Page 105: ...Notebook PC E Manual 105 Tips and FAQs ...
Page 113: ...Notebook PC E Manual 113 Appendices ...
Page 128: ...128 Notebook PC E Manual German Greek Italian Portuguese Spanish Swedish ...
Page 131: ...Notebook PC E Manual 131 ...