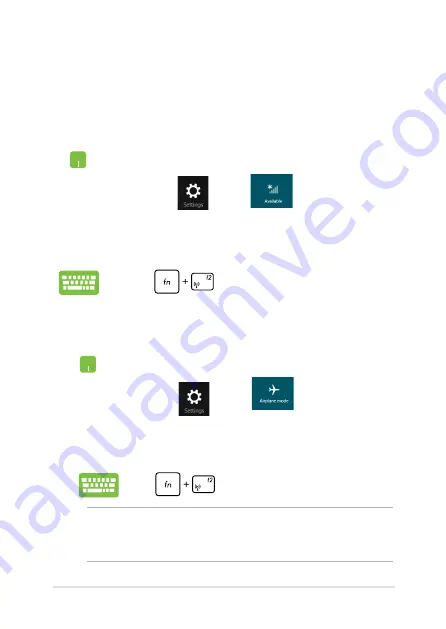
Notebook PC E-Manual
3
Airplane mode
The
Airplane mode
disables wireless communication, allowing you to
use your Notebook PC safely while in-flight.
Turning Airplane mode on
Turning Airplane mode off
NOTE:
Contact your airline provider to learn about related inflight services
that can be used and restrictions that must be followed when using your
Notebook PC in-flight.
1.
Launch the
Charms bar
.
.
Tap
and tap
.
3.
Move the slider to the left to turn the Airplane
mode off.
Press
.
1.
Launch the
Charms bar
.
.
Tap
and tap
.
3.
Move the slider to the right to turn the Airplane
mode on.
Press
.
Summary of Contents for E301L
Page 1: ...Notebook PC E Manual First Edition October 2013 E8680 ...
Page 12: ...12 Notebook PC E Manual ...
Page 13: ...Notebook PC E Manual 13 Chapter 1 Hardware Setup ...
Page 24: ...24 Notebook PC E Manual ...
Page 25: ...Notebook PC E Manual 25 Chapter 2 Using your Notebook PC ...
Page 29: ...Notebook PC E Manual 29 Lift to open the display panel Press the power button ...
Page 43: ...Notebook PC E Manual 43 Chapter 3 Working with Windows 8 ...
Page 68: ...68 Notebook PC E Manual ...
Page 69: ...Notebook PC E Manual 69 Chapter 4 ASUS apps ...
Page 89: ...Notebook PC E Manual 89 Chapter 5 Power on Self Test POST ...
Page 102: ...102 Notebook PC E Manual ...
Page 103: ...Notebook PC E Manual 103 Tips and FAQs ...
Page 111: ...Notebook PC E Manual 111 Appendices ...
Page 126: ...126 Notebook PC E Manual German Greek Italian Portuguese Spanish Swedish ...






























