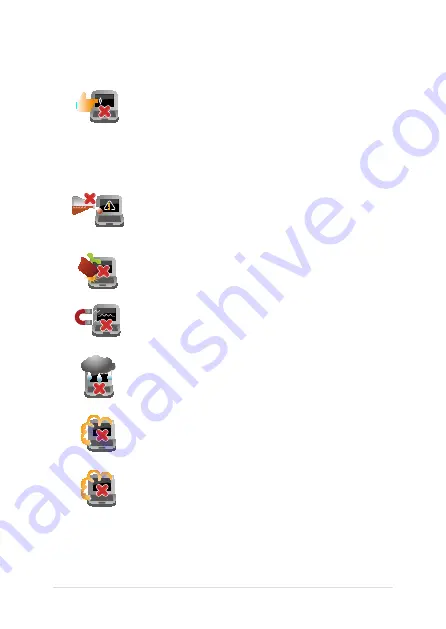
10
Notebook PC E-Manual
Caring for your Notebook PC
Disconnect the AC power and remove the battery
pack (if applicable) before cleaning your Notebook
PC. Use a clean cellulose sponge or chamois cloth
dampened with a solution of nonabrasive detergent
and a few drops of warm water. Remove any extra
moisture from your Notebook PC using a dry cloth.
Do not use strong solvents such as thinners,
benzene, or other chemicals on or near your
Notebook PC.
Do not place objects on top of your Notebook PC.
Do not expose your Notebook PC to strong
magnetic or electrical fields.
Do not use or expose your Notebook PC near
liquids, rain, or moisture.
Do not expose your Notebook PC to dusty
environments.
Do not use your Notebook PC near gas leaks.
Summary of Contents for E301L
Page 1: ...Notebook PC E Manual First Edition October 2013 E8680 ...
Page 12: ...12 Notebook PC E Manual ...
Page 13: ...Notebook PC E Manual 13 Chapter 1 Hardware Setup ...
Page 24: ...24 Notebook PC E Manual ...
Page 25: ...Notebook PC E Manual 25 Chapter 2 Using your Notebook PC ...
Page 29: ...Notebook PC E Manual 29 Lift to open the display panel Press the power button ...
Page 43: ...Notebook PC E Manual 43 Chapter 3 Working with Windows 8 ...
Page 68: ...68 Notebook PC E Manual ...
Page 69: ...Notebook PC E Manual 69 Chapter 4 ASUS apps ...
Page 89: ...Notebook PC E Manual 89 Chapter 5 Power on Self Test POST ...
Page 102: ...102 Notebook PC E Manual ...
Page 103: ...Notebook PC E Manual 103 Tips and FAQs ...
Page 111: ...Notebook PC E Manual 111 Appendices ...
Page 126: ...126 Notebook PC E Manual German Greek Italian Portuguese Spanish Swedish ...











































