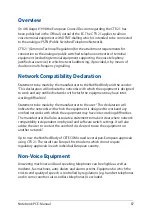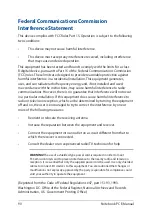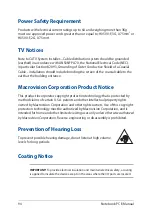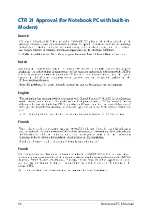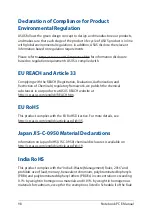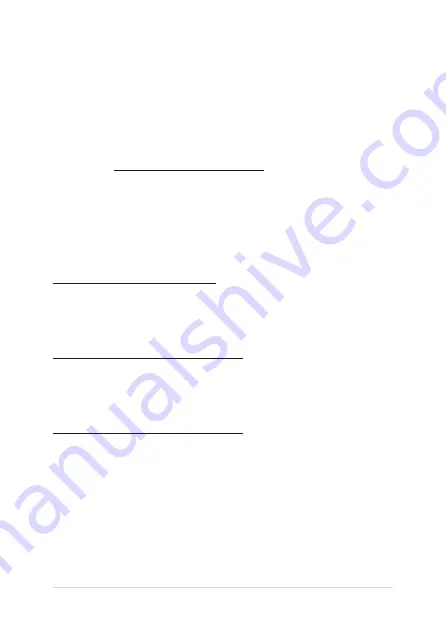
98
Notebook PC E-Manual
EU REACH and Article 33
Complying with the REACH (Registration, Evaluation, Authorization, and
Restriction of Chemicals) regulatory framework, we publish the chemical
substances in our products at ASUS REACH website at
http://csr.asus.com/english/REACH.htm.
Declaration of Compliance for Product
Environmental Regulation
ASUS follows the green design concept to design and manufacture our products,
and makes sure that each stage of the product life cycle of ASUS product is in line
with global environmental regulations. In addition, ASUS disclose the relevant
information based on regulation requirements.
Please refer to http://csr.asus.com/Compliance.htm for information disclosure
based on regulation requirements ASUS is complied with.
India RoHS
This product complies with the “India E-Waste (Management) Rules, 2016” and
prohibits use of lead, mercury, hexavalent chromium, polybrominated biphenyls
(PBBs) and polybrominated diphenyl ethers (PBDEs) in concentrations exceeding
0.1% by weight in homogenous materials and 0.01% by weight in homogenous
materials for cadmium, except for the exemptions listed in Schedule II of the Rule.
EU RoHS
This product complies with the EU RoHS Directive. For more details, see
http://csr.asus.com/english/article.aspx?id=35.
Japan JIS-C-0950 Material Declarations
Information on Japan RoHS (JIS-C-0950) chemical disclosures is available on
http://csr.asus.com/english/article.aspx?id=19.
Summary of Contents for E17919
Page 1: ...E17919 First Edition August 2021 E Manual ...
Page 14: ...14 Notebook PC E Manual ...
Page 15: ...Notebook PC E Manual 15 Chapter 1 Hardware Setup ...
Page 28: ...28 Notebook PC E Manual ...
Page 29: ...Notebook PC E Manual 29 Chapter 2 Using your Notebook PC ...
Page 32: ...32 Notebook PC E Manual Lift to open the display panel Press the power button ...
Page 47: ...Notebook PC E Manual 47 Chapter 3 Working with Windows 10 ...
Page 68: ...68 Notebook PC E Manual ...
Page 69: ...Notebook PC E Manual 69 Chapter 4 Power On Self Test POST ...
Page 75: ...Notebook PC E Manual 75 Tips and FAQs ...
Page 83: ...Notebook PC E Manual 83 Appendices ...
Page 97: ...Notebook PC E Manual 97 German Greek Italian Portuguese Spanish Swedish ...