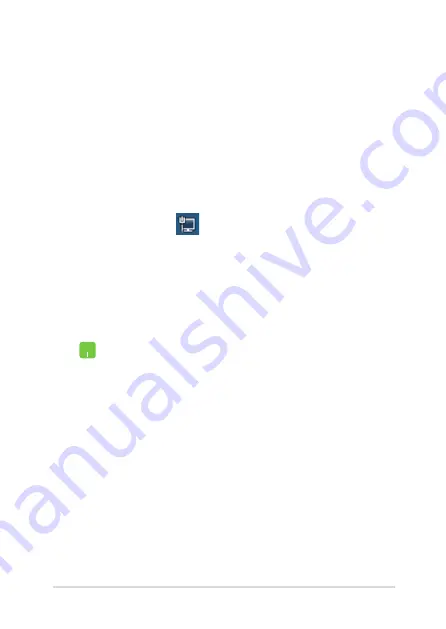
Notebook PC E-Manual
63
7.
Return to the
Network and Sharing Center
window then select
Set up a new connection or
network
.
8. Select
Connect to the Internet
then select
Next
.
9. Select
Broadband (PPPoE)
.
10. Type your User name, Password, and Connection
name then select
Connect
.
11. Select
Close
to finish the configuration.
12. Select on the taskbar then select the
connection you just created.
13. Type your user name and password then select
Connect
to start connecting to the Internet.
Configuring a static IP network connection
1.
Repeat steps 1 to 5 under
Configuring a dynamic
IP/PPPoE network connection
.
2. Select
Use the following IP address
.
3.
Type the IP address, Subnet mask and Default
gateway from your service provider.
4.
If needed, you can also type the preferred DNS
server address and alternate DNS server address
then select
OK
.
Summary of Contents for E12126
Page 1: ...E Manual E12126 First Edition November 2016 ...
Page 13: ...Notebook PC E Manual 13 Chapter 1 Hardware Setup ...
Page 26: ...26 Notebook PC E Manual ...
Page 27: ...Notebook PC E Manual 27 Chapter 2 Using your Notebook PC ...
Page 30: ...30 Notebook PC E Manual Lift to open the display panel Press the power button ...
Page 44: ...44 Notebook PC E Manual ...
Page 45: ...Notebook PC E Manual 45 Chapter 3 Working with Windows 10 ...
Page 66: ...66 Notebook PC E Manual ...
Page 67: ...Notebook PC E Manual 67 Chapter 4 Power On Self Test POST ...
Page 79: ...Notebook PC E Manual 79 Chapter 5 Upgrading your Notebook PC ...
Page 86: ...86 Notebook PC E Manual E Remove the screws securing the cover ...
Page 90: ...90 Notebook PC E Manual K Secure the HDD with the bundled screws HDD caddy ...
Page 93: ...Notebook PC E Manual 93 P Secure the cover using the screws you removed earlier ...
Page 97: ...Notebook PC E Manual 97 Tips and FAQs ...
Page 104: ...104 Notebook PC E Manual ...
Page 105: ...Notebook PC E Manual 105 Appendices ...
Page 123: ...Notebook PC E Manual 123 German Greek Italian Portuguese Spanish Swedish ...






























