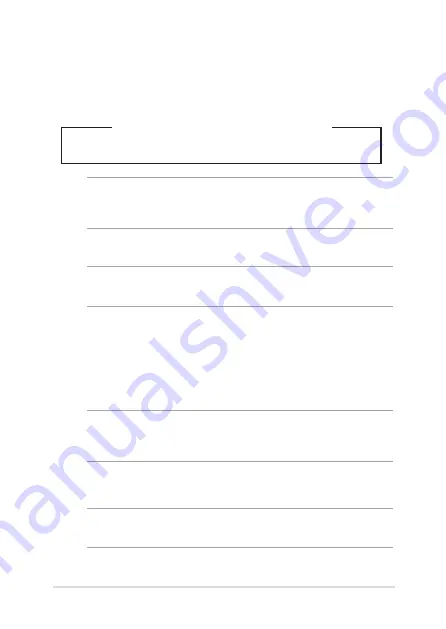
Notebook PC E-Manual
121
Optical Drive Safety Information
Laser Safety Information
WARNING!
To prevent exposure to the optical drive’s laser, do not attempt to
disassemble or repair the optical drive by yourself. For your safety, contact a
professional technician for assistance.
CD-ROM Drive Safety Warning
CLASS 1 LASER PRODUCT
Service warning label
WARNING!
INVISIBLE LASER RADIATION WHEN OPEN. DO NOT STARE INTO BEAM OR
VIEW DIRECTLY WITH OPTICAL INSTRUMENTS.
CDRH Regulations
The Center for Devices and Radiological Health (CDRH) of the U.S. Food and Drug
Administration implemented regulations for laser products on August 2, 1976.
These regulations apply to laser products manufactured from August 1, 1976.
Compliance is mandatory for products marketed in the United States.
WARNING!
Use of controls or adjustments or performance of procedures other
than those specified herein or in the laser product installation guide may result in
hazardous radiation exposure.
Coating Notice
IMPORTANT!
To provide electrical insulation and maintain electrical safety, a coating
is applied to insulate the device except on the areas where the I/O ports are located.
Summary of Contents for E12126
Page 1: ...E Manual E12126 First Edition November 2016 ...
Page 13: ...Notebook PC E Manual 13 Chapter 1 Hardware Setup ...
Page 26: ...26 Notebook PC E Manual ...
Page 27: ...Notebook PC E Manual 27 Chapter 2 Using your Notebook PC ...
Page 30: ...30 Notebook PC E Manual Lift to open the display panel Press the power button ...
Page 44: ...44 Notebook PC E Manual ...
Page 45: ...Notebook PC E Manual 45 Chapter 3 Working with Windows 10 ...
Page 66: ...66 Notebook PC E Manual ...
Page 67: ...Notebook PC E Manual 67 Chapter 4 Power On Self Test POST ...
Page 79: ...Notebook PC E Manual 79 Chapter 5 Upgrading your Notebook PC ...
Page 86: ...86 Notebook PC E Manual E Remove the screws securing the cover ...
Page 90: ...90 Notebook PC E Manual K Secure the HDD with the bundled screws HDD caddy ...
Page 93: ...Notebook PC E Manual 93 P Secure the cover using the screws you removed earlier ...
Page 97: ...Notebook PC E Manual 97 Tips and FAQs ...
Page 104: ...104 Notebook PC E Manual ...
Page 105: ...Notebook PC E Manual 105 Appendices ...
Page 123: ...Notebook PC E Manual 123 German Greek Italian Portuguese Spanish Swedish ...




















