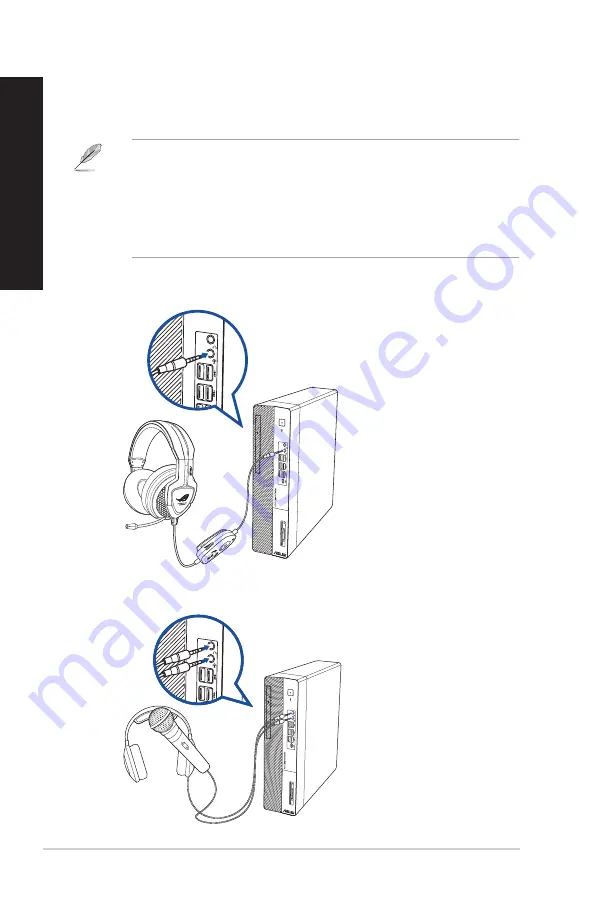
Connecting microphone and speakers
This desktop PC comes with microphone ports and speaker ports on both the front and rear
panels. The audio I/O ports located on the rear panel allow you to connect 2-channel, 4-channel,
5.1-channel, and 7.1-channel stereo speakers.
• When your Desktop PC comes with an internal speaker, the audio output will be from the
internal speaker.
• When you connect an external audio device such as earphone or speaker, you need to enable
the audio device output. For details, refer to the section
Changing to the external audio
output
.
• When you disconnect the audio device, you need to manually change the audio output to the
internal speaker from the Control Panel.
Connecting Headphone and Mic
26
Chapter 2: Connecting devices to your computer
ENGLISH
ENGLISH
Summary of Contents for D900SD
Page 1: ...ASUS Desktop PC User Guide D900SD M900SD D900SDES ...
Page 14: ...14 Chapter 5 Using ASUS Business Manager ENGLISH ...
Page 24: ...24 Chapter 5 Using ASUS Business Manager ENGLISH ...
Page 32: ...32 Chapter 5 Using ASUS Business Manager ENGLISH ...
Page 38: ...38 Chapter 5 Using ASUS Business Manager ENGLISH ...
Page 44: ...44 Chapter 5 Using ASUS Business Manager ENGLISH ...
Page 52: ...52 Chapter 5 Using ASUS Business Manager ENGLISH ...
















































