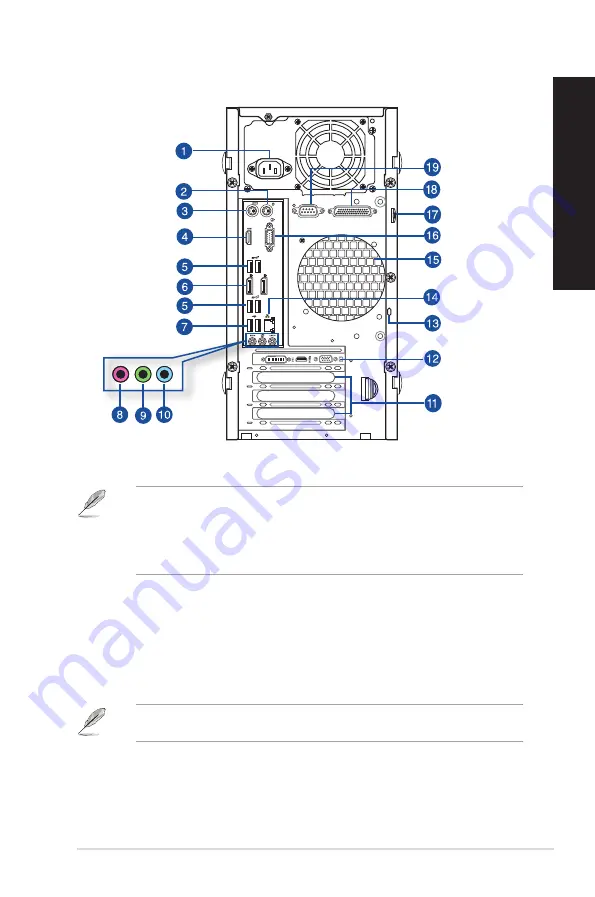
D640MA Rear panel
1.
Power connector.
Plug the power cord to this connector.
RATING:
115/230Vac, 50-60Hz,6/3A or
220-230Vac, 50Hz, 3A or
230Vac, 50Hz, 3A or
100-120Vac, 50-60Hz, 8A
2.
PS/2 mouse port (green)
. This port is for a PS/2 mouse.
3.
PS/2 keyboard port (purple)
. This port is for a PS/2 keyboard.
4.
HDMI port.
This port is for a High-Definition Multimedia Interface (HDMI) connector, and is
HDCP compliant allowing playback of HD DVD, Blu-ray, and other protected content.
5.
USB 3.1 Gen 2 ports
. These 9-pin Universal Serial Bus (USB) ports are for USB 3.1 Gen 2
devices.
We strongly recommend that you connect USB 3.1 Gen 2 devices to USB 3.1 Gen 2 ports for faster
and better performance for your USB 3.1 Gen 2 devices.
6. DisplayPort
. These ports are for DisplayPort-compatible devices.
ASUS Desktop PC
15
ENGLISH
ENGLISH
Summary of Contents for D640MA
Page 12: ...12 ...
Page 36: ...36 Chapter 2 Connecting devices to your computer ENGLISH ...
Page 48: ...48 Chapter 4 Connecting to the Internet ENGLISH ...
Page 66: ...66 Chapter 6 Troubleshooting ENGLISH ...
Page 68: ...ENGLISH ...
















































