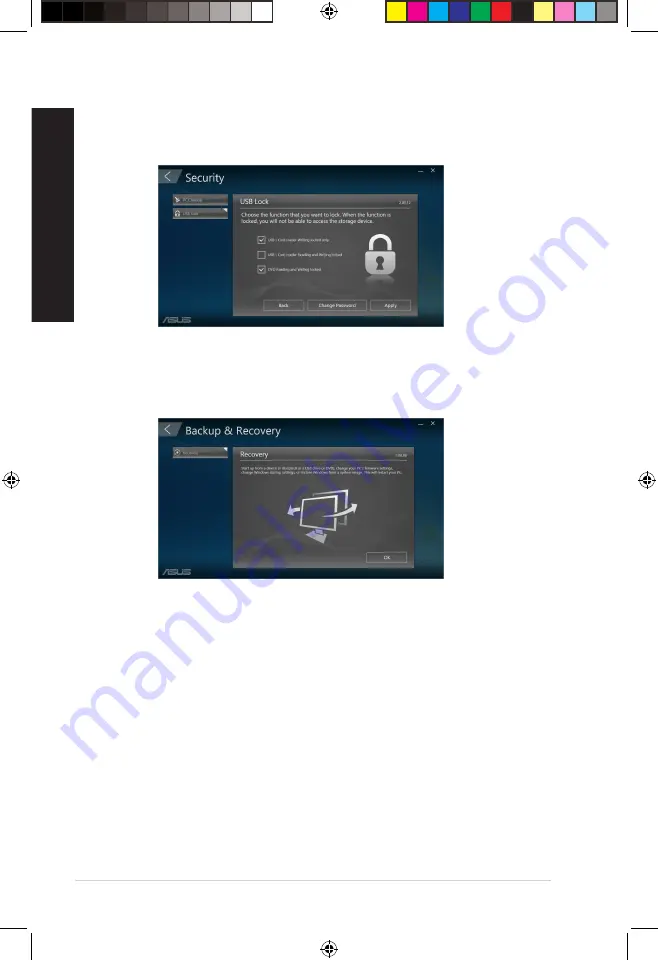
Backup & Recovery
Click
Recovery
on the main ASUS Manager screen to begin Windows maintenance tasks such as
system restoration, adjusting startup settings and repairing Windows with a recovery disk.
USB Lock
The USB Lock feature secures your USB ports, card reader and optical drive from unwanted access
by setting up a password.
48
Chapter 5: Using ASUS Business Manager
ENGLISH
ENGLISH
E16757_D700SA_D500SA_Series_UM.indb 48
E16757_D700SA_D500SA_Series_UM.indb 48
2020/6/9 10:31:12
2020/6/9 10:31:12
















































