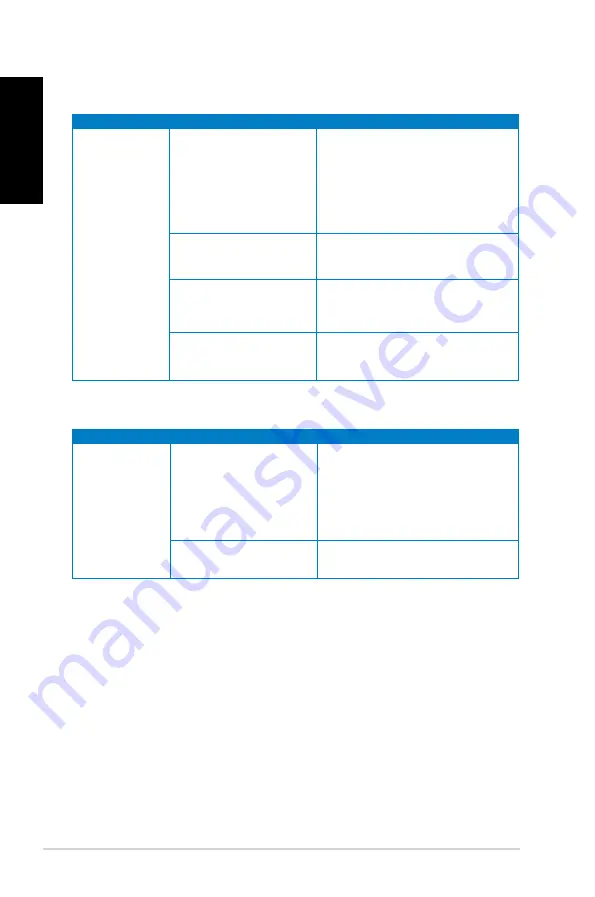
6
Chapter 7: Troubleshooting
English
English
English
English
Power
Problem
Possible Cause
Action
No power
(The power
indicator is off)
Incorrect power voltage
• Set your computer’s power voltage
switch to your area’s power
requirements.
• Adjust the voltage settings. Ensure
that the power cord is unplugged
from the power outlet.
Your computer is not
turned on.
Press the power key on the front panel
to ensure that your computer is turned
on.
Your computer’s power
cord is not properly
connected.
• Ensure that the power cord is
properly connected.
• Use other compatible power cord.
PSU (Power supply unit)
problems
Try installing another PSU on your
computer.
Display
Problem
Possible Cause
Action
No display
output after
turning the
computer on
(Black screen)
The signal cable is
not connected to the
correct VGA port on your
computer.
• Connect the signal cable to the
correct display port (onboard VGA or
discrete VGA port).
• If you are using a discrete VGA
card, connect the signal cable to the
discrete VGA port.
Signal cable problems
Try connecting to another monitor.
Summary of Contents for CM6730-US-2AB
Page 1: ...ASUS Essentio Desktop PC CM6730 User Manual ...
Page 10: ...10 English ...
Page 29: ...English ASUS CM6730 29 English Connecting 4 channel Speakers Connecting 6 channel Speakers ...
Page 34: ...34 Chapter 3 Connecting devices to your computer English ...
Page 42: ...42 Chapter 4 Using your computer English ...
Page 46: ...46 Chapter 5 Connecting to the Internet English ...
Page 67: ...ASUS Essentio Desktop PC CM6730 Manuale Utente ...
Page 78: ...78 Italiano ...
Page 102: ...102 Capitolo 3 Connessione di dispositivi al computer Italiano ...
Page 110: ...110 Capitolo 4 Utilizzo del computer Italiano ...
Page 114: ...114 Chapter 5 Connecting to the Internet Italiano ...
Page 135: ...PC de Secretária ASUS Essentio CM6730 Manual do Utilizador ...
Page 144: ...144 Português ...
Page 168: ...168 Capítulo 3 Ligar dispositivos ao computador Português ...
Page 176: ...176 Capítulo 4 Utilizar o computador Português ...
















































