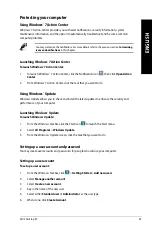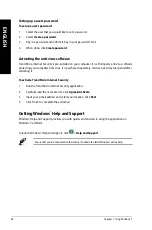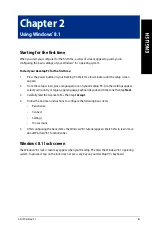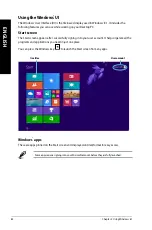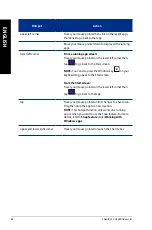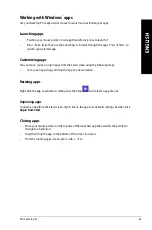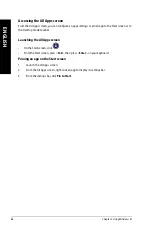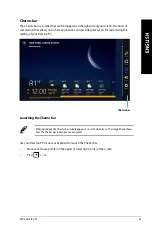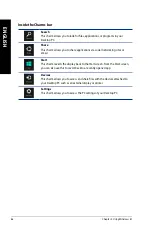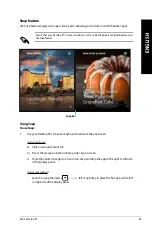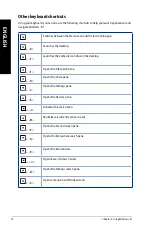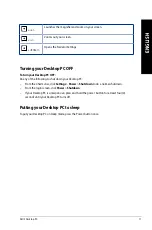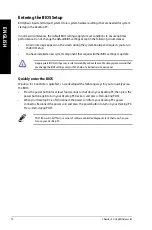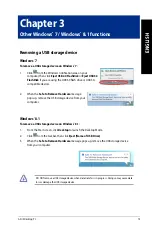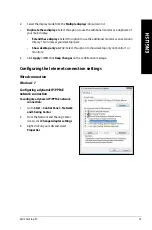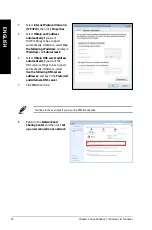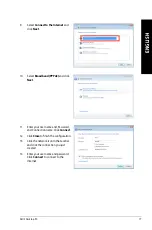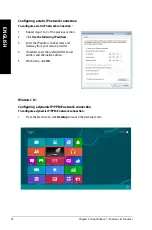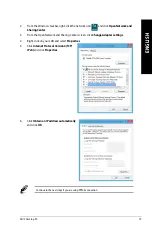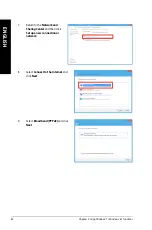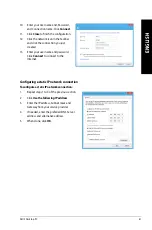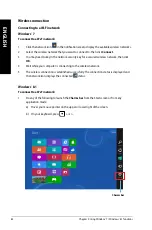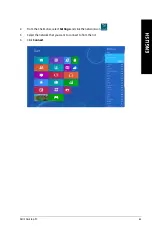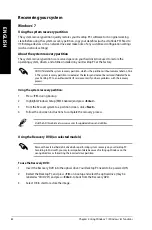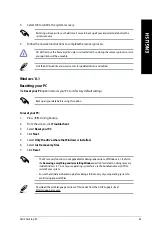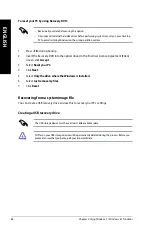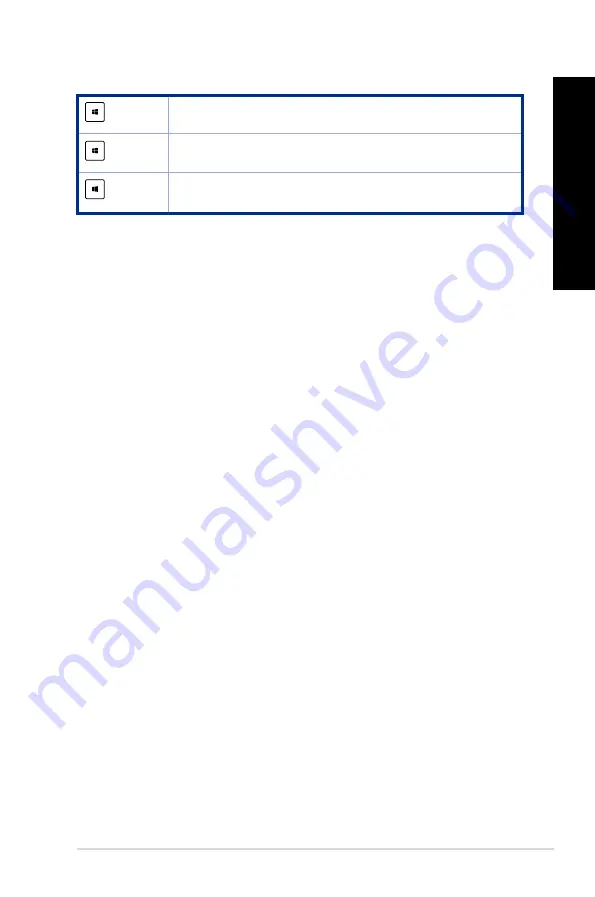
ASUS Desktop PC
71
ENGLISH
ENGLISH
+ <+>
Launches the magnifier and zooms in your screen.
+ <->
Zooms out your screen.
+ <Enter>
Opens the Narrator Settings.
Turning your Desktop PC OFF
To turn your Desktop PC OFF:
Do any of the following to shut down your Desktop PC:
•
From the Charms bar, click
Settings
>
Power
>
Shut down
to do a normal shutdown.
•
From the login screen, click
Power
>
Shutdown
.
•
If your Desktop PC is unresponsive, press and hold the power button for at least four (4)
seconds until your Desktop PC turns off.
Putting your Desktop PC to sleep
To put your Desktop PC on Sleep mode, press the Power button once.
Summary of Contents for BM1AF
Page 1: ...BM1AF BM6AF MD570 BP1AF SD570 ASUS Desktop PC BM6AF MD570 BM1AF and BP1AF SD570 User Manual ...
Page 33: ...Connecting 7 1 channel Speakers LINE OUT ASUS BM6AF MD570 BM1AF and BP1AF SD570 33 ENGLISH ...
Page 34: ...34 Chapter 2 Connecting devices to your computer ENGLISH ...
Page 52: ...52 ...
Page 90: ...90 ...