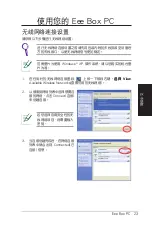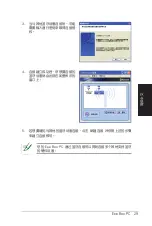2 Eee Box PC
簡體中文
綠壩•花季護航相關信息
許可軟件名稱:綠壩‧花季護航
軟件版權聲明
“綠壩‧花季護航”軟件全属于北京大正語言知識處理科技有限公司及鄭
州金惠計算机系統工程有限公司共同版櫛所有,及相關知識版權保護。任何
試圖破坏原始版權申明的行為,以及任何對軟件反編譯、破解的軟件逆向工
程行為,都是違法行為。
軟件供應商信息
北京大正語言知識處理科技有限公司
鄭州金惠計算机系統工程有限公司
PC厂商免責聲明
PC厂商在与軟件供應商簽署相關合作協議并取得軟件授權后,可利用隨
机預裝、隨机免費贈送等方式在其生產的計算机上預裝或以壓制光盤安裝該
軟件,因軟件的產品特性給其用戶帶來的直接責任及軟件使用過程中的技術
支持服務均由軟件供應商承担。
軟件公益性說明
“綠壩‧花季護航”是陽光綠色上网工程PC終端過濾軟件,該軟件是由
工業和信息化部通過公開招標采購,在經過嚴格測試和專家評審,并經過技
術改造和產品整合后向社會提供免費下載和預裝。
該軟件可對未成年人上网進行管理,可直接、主動識別并攔截黃色圖像、
色情文章及不良网站,具有過濾不良信息、控制上网時間、限制聊天交友等
功能。讓孩子有一个健康、和諧的上网環境,也為家長科學的管理孩子上网
行為提供了一个有力的技術手段。
軟件售后服務
1. 网上客戶服務:http://www.lssw65.net
服務時間:周一 - 周五 9:00-17:0
2. 网上客戶支持論壇:http://www.lssw65.net/bbs/
. 客戶服務信箱: [email protected]
4. 7×24小時客戶服務電話: 400-811-990(市話費)
軟件下載地址
http://www.lssw65.net