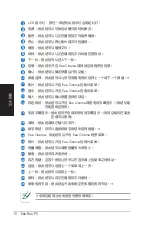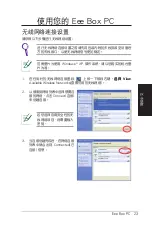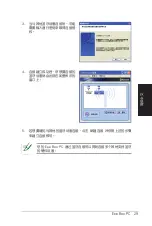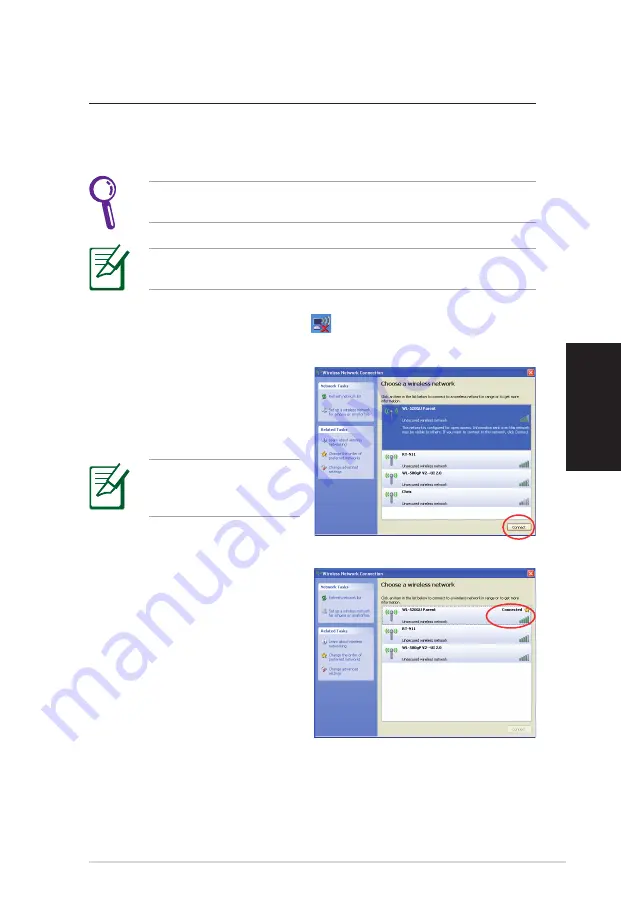
Eee Box PC 2
簡體中文
使用您的 Eee Box PC
無線網絡連接設置
請依照以下步驟進行無線網絡設置:
2. 從搜索到網絡列表中選擇想要連
接的網絡,點擊 Connect(連接)
來創建連接。
. 當連接創建完成後,在網絡連接
列表中就會出現 Connected(已
連接) 信息。
若您選擇啟用安全性的無
線網絡項目,則需要輸入
密碼。
1. 在任務欄的無線網絡連接圖標
上按一下鼠標右鍵,選擇 View
,選擇 View
選擇 View
Available Wireless Networks(查看可用的無線網絡)。
進行無線網絡連接設置之前請先將包裝內附的天線安裝至設備後
方的天線接口,以使無線網絡信號更加穩定。
範例圖片為使用 Windows
®
XP 操作系統,請以您購買的機台圖
片為準。