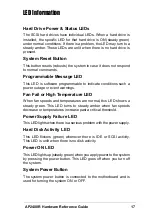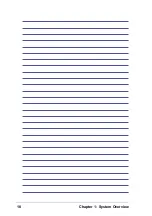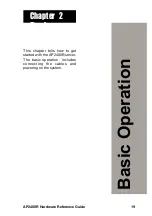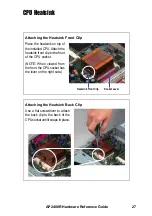16
Chapter 1: System Overview
Power Button and System LEDs
The front panel includes system LEDs to indicate fan and thermal
status, hard disk status, and system power status.
1-3. Hard Drive Power & Status LEDs
4-6. Hard Drive Power & Status LEDs
7. System Reset Button
8. Programmable Message LED
9. Fan Fail or High Temperature LED
10. Power Supply Status & Failure LED
11. Hard Disk Activity LED
12. Power ON LED
13. System Power Button
2
5
1
3
4
6
7
8
9
10
11
12
13