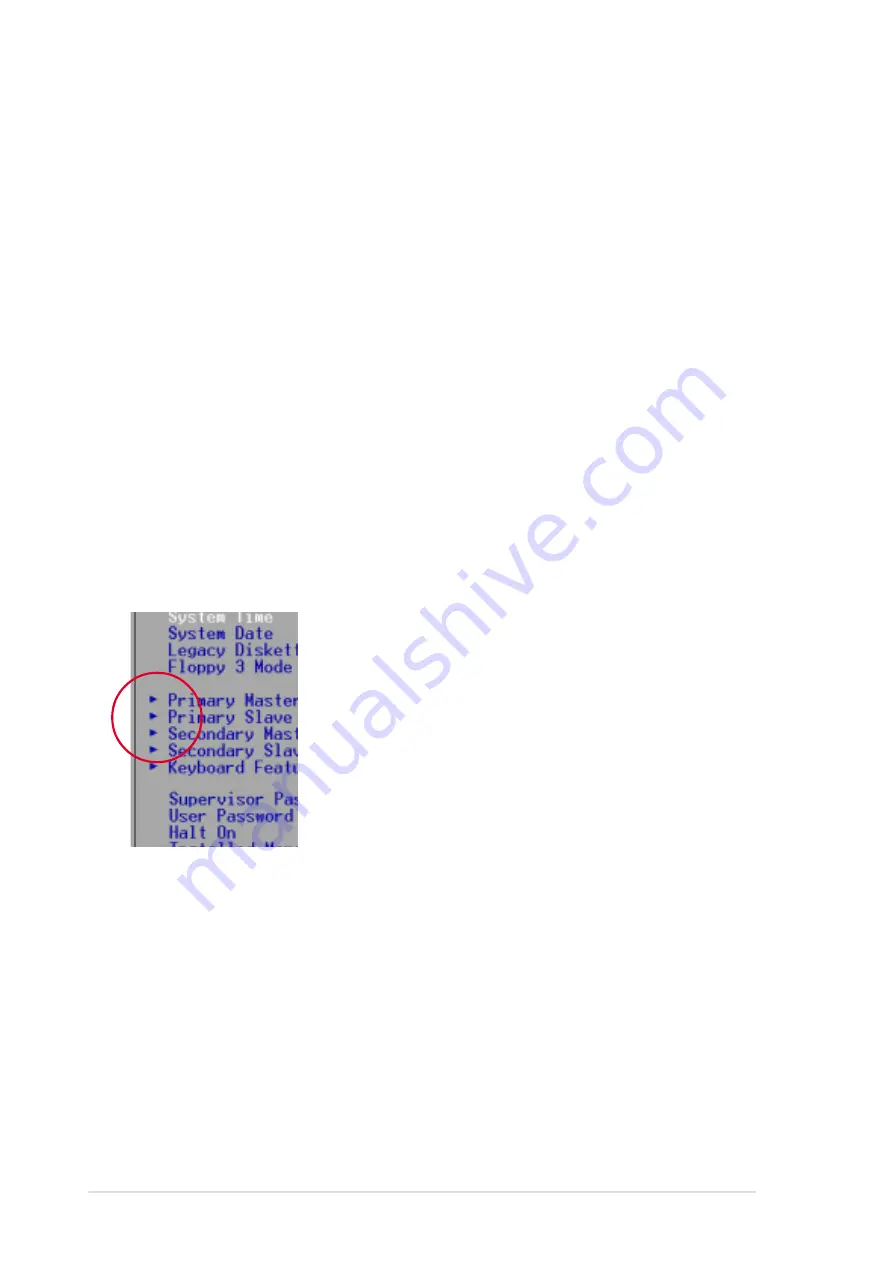
5-8
Chapter 5: BIOS setup
General help
In addition to the Item Specific Help window, the BIOS setup program also
provides a General Help screen. You may launch this screen from any
menu by simply pressing <F1> or the <Alt> + <H> combination. The
General Help screen lists the legend keys and their corresponding
functions.
Saving changes and exiting the Setup program
See
“5.8 Exit Menu” for detailed information on saving changes and exiting
the setup program.
Scroll bar
When a scroll bar appears to the right of a help window, it indicates that
there is more information to be displayed that will not fit in the window. Use
<PgUp> and <PgDn> or the up and down arrow keys to scroll through the
entire help document. Press <Home> to display the first page, press
<End> to go to the last page. To exit the help window, press <Enter> or
<Esc>.
Sub-menu
Note that a right pointer symbol (as shown on the
left) appears to the left of certain fields. This pointer
indicates that you can display a sub-menu from this
field. A sub-menu contains additional options for a
field parameter. To display a sub-menu, move the
highlight to the field and press <Enter>. The sub-
menu appears. Use the legend keys to enter values
and move from field to field within a sub-menu as
you would within a menu. Use the <Esc> key to
return to the main menu.
Take some time to familiarize yourself with the legend keys and their
corresponding functions. Practice navigating through the various menus
and sub-menus. If you accidentally make unwanted changes to any of the
fields, use the set default hot key <F5> to load the Setup default values.
While moving around through the Setup program, note that explanations
appear in the Item Specific Help window located to the right of each menu.
This window displays the help text for the currently highlighted field.






























