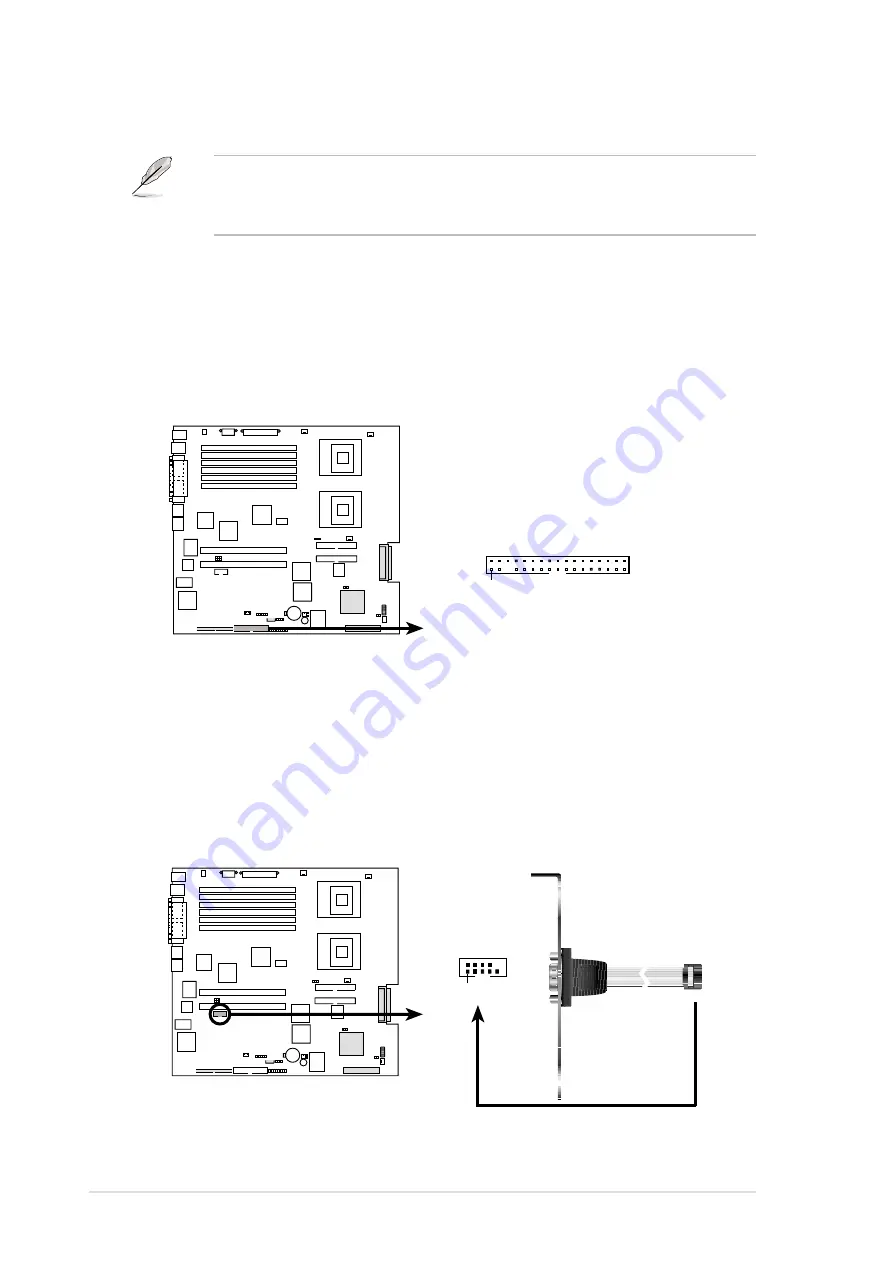
Chapter 4: Motherboard information
4-8
4.3
Connectors
This section describes the internal connectors on the motherboard.
Refer to section “1.4 Rear panel features” for information on the
external (rear panel) connectors.
1. Floppy disk drive connector (34-1 pin FLOPPY1)
This connector supports the provided floppy drive ribbon cable. After
connecting one end to the motherboard, connect the other end to the
floppy drive. (Pin 5 is removed to prevent incorrect insertion when
using ribbon cables with pin 5 plug).
PR-DLS533
NOTE: Orient the red markings on
the floppy ribbon cable to PIN 1.
PR-DLS533 Floppy Disk Drive Connector
PIN 1
FLOPPY
PR-DLS533
PR-DLS533 Serial COM2 Connector
PIN 1
2. Serial port 2 connector (10-1 pin COM2)
This connector accommodates a second serial port using an optional
serial port bracket. Connect the bracket cable to this connector then
install the bracket into a slot opening at the back of the system chassis.






























