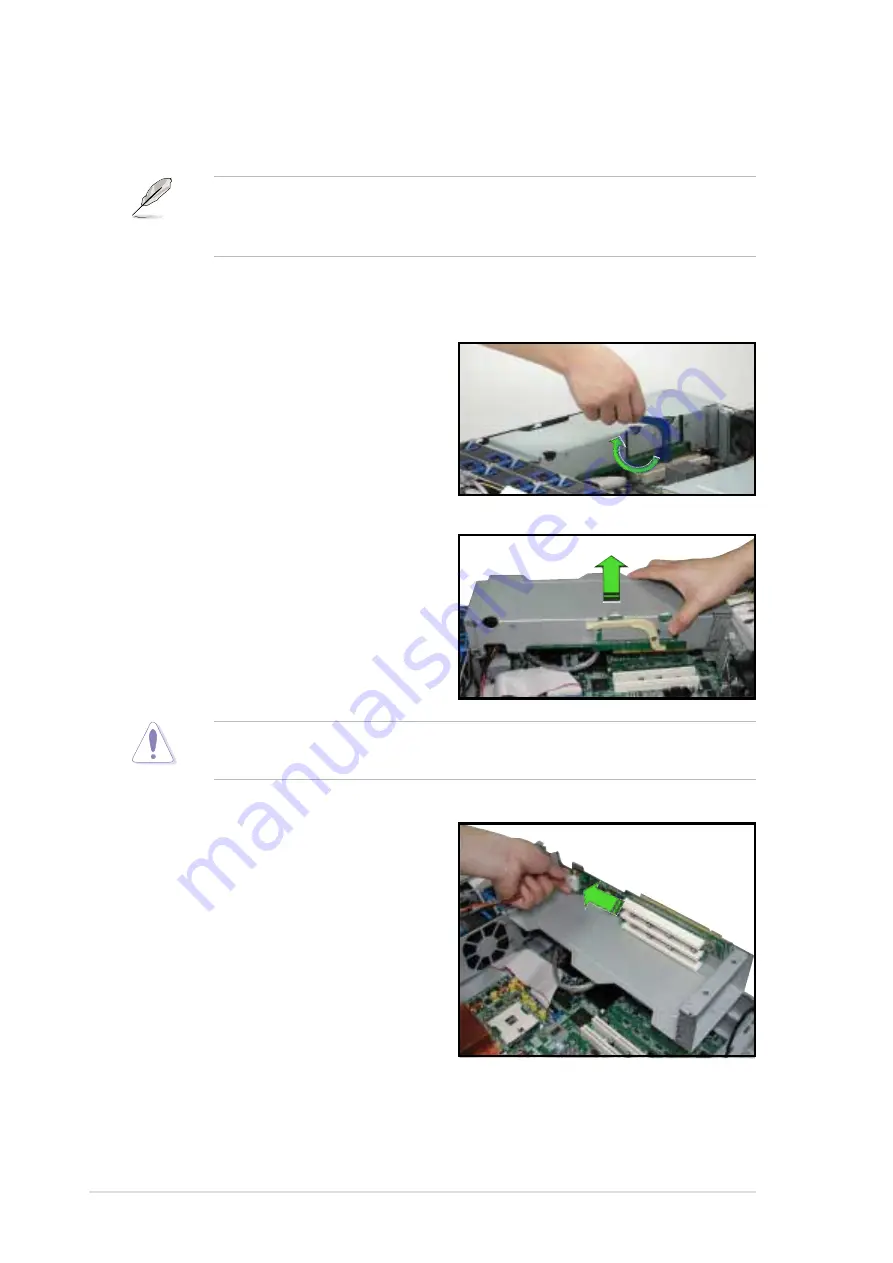
Chapter 2: Hardware setup
2-18
2.5.2 Installing a full-length expansion card
DO NOT lift the PCI cage too high to avoid pulling and breaking the
power cable!
3. Disconnect the 4-pin power plug
from the connector inside the
cage.
2. Firmly hold and lift the cage as
shown to completely detach it
from the chassis, then turn it over
to access the power connector.
To install a full-length expansion card:
1. Disengage the PCI cage from the
chassis by lifting the cage handle
to about 45
o
angle.
The full-length expansion cards are inside the PCI cage. If you wish to
install full-length expansion cards, you need to remove the PCI cage
from the chassis.
















































