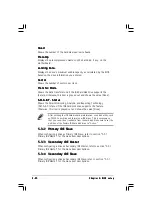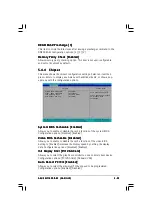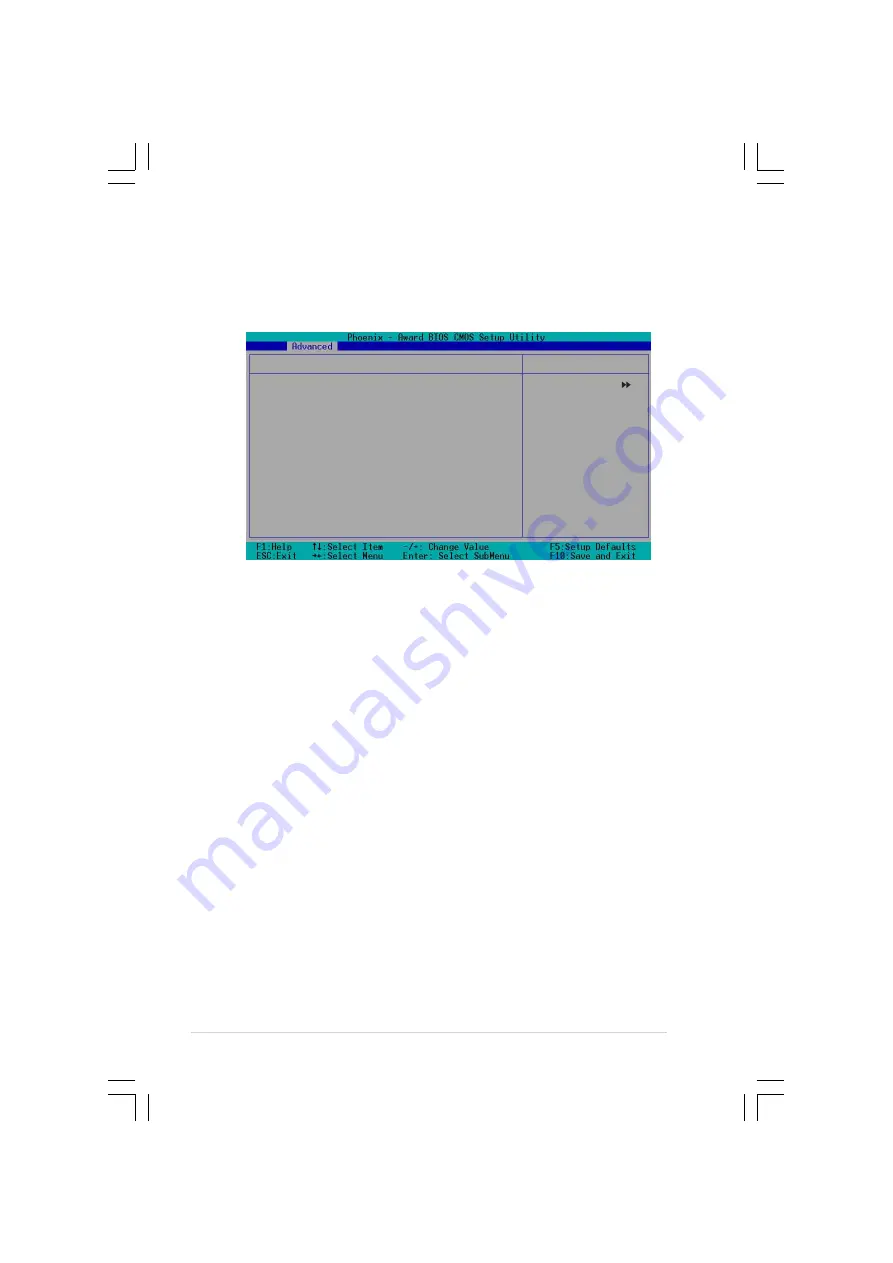
5 - 3 2
5 - 3 2
5 - 3 2
5 - 3 2
5 - 3 2
C h a p t e r 5 : B I O S s e t u p
C h a p t e r 5 : B I O S s e t u p
C h a p t e r 5 : B I O S s e t u p
C h a p t e r 5 : B I O S s e t u p
C h a p t e r 5 : B I O S s e t u p
5.4.7
5.4.7
5.4.7
5.4.7
5.4.7
USB Configuration
USB Configuration
USB Configuration
USB Configuration
USB Configuration
This menu shows the USB configuration settings. Select an item then press
<Enter> to display a pop-up menu with the configuration options.
USB Controller
[Enabled]
USB 2.0 Support
[Enabled]
USB Legacy Mode Support
[Enabled]
USB Configuration
Select Menu
Item Specific Help
Configures the USB
controller.
USB Controller [Enabled]
USB Controller [Enabled]
USB Controller [Enabled]
USB Controller [Enabled]
USB Controller [Enabled]
Allows you enable or disable the USB controller.
Configuration options: [Enabled] [Disabled]
USB 2.0 Support [Enabled]
USB 2.0 Support [Enabled]
USB 2.0 Support [Enabled]
USB 2.0 Support [Enabled]
USB 2.0 Support [Enabled]
Allows you to enable or disable the EHCI controller. Setting this item to
[Enabled] allows the built-in high speed USB support in the BIOS to turn on
automatically when you install high speed USB devices.
Configuration options: [Enabled] [Disabled]
USB Legacy Mode Support [Enabled]
USB Legacy Mode Support [Enabled]
USB Legacy Mode Support [Enabled]
USB Legacy Mode Support [Enabled]
USB Legacy Mode Support [Enabled]
Allows you enable or disable support for the legacy USB devices.
Configuration options: [Disabled] [Enabled]
Summary of Contents for AP1600-R-E2
Page 10: ...x ...