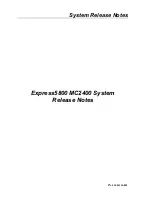AP140R Server User’s Manual
19
Placement Direction
When installing the motherboard,
make sure that you place it into the
chassis correctly. The edge with the
external ports goes to the rear part
of the chassis.
Motherboard Screws
Place six (6) screws in the holes
indicated by circles to secure the
motherboard to the chassis. Do not
overtighten the screws. Doing so
may damage the motherboard.
Note: This corner screw hole is used
to secure the fan partition bracket.
2.2 Motherboard Placement
The motherboard and other internal components of the
server are already installed as indicated in section “1.4
Internal Features”. Refer to the motherboard user’s manual
for detailed technical information about the motherboard.
NOTE
Rear Panel
Note