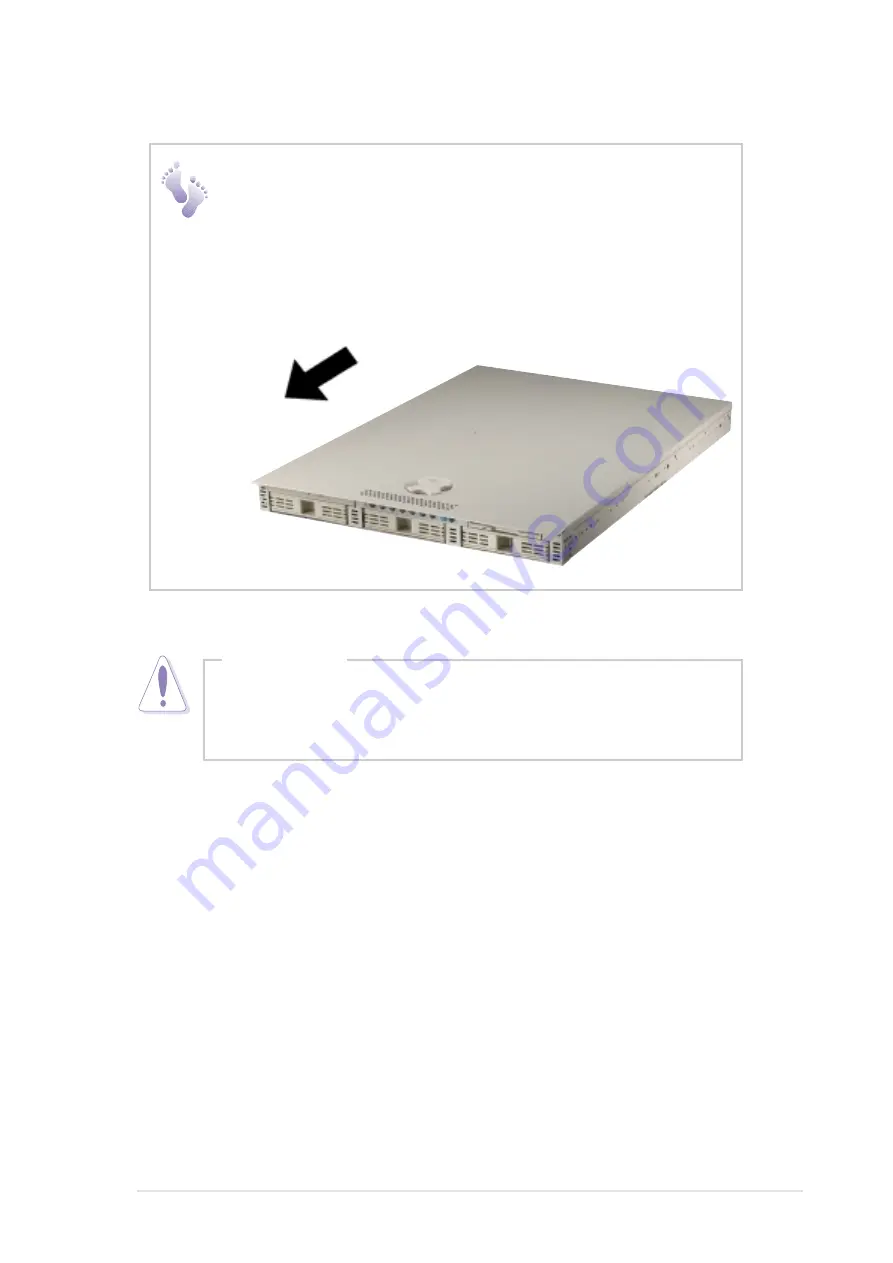
AP1400R Server User’s Manual
21
Features
Opening the Chassis
Removing the Cover
Slide the top cover toward
the front for about an inch,
then lift it from the chassis.
The top cover of the chassis has locking tabs at the rear
end that connect to the inner side of the back panel. Make
sure to disengage the locking tabs before lifting up the cover.
CAUTION
















































