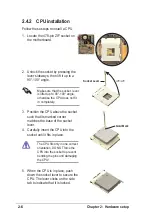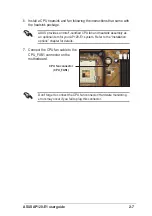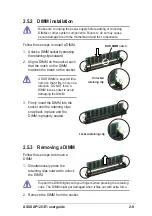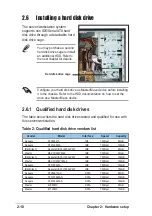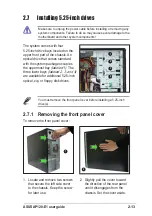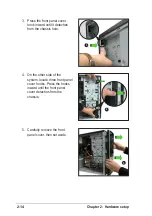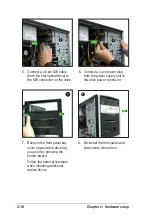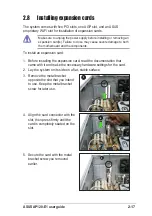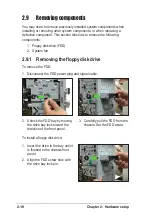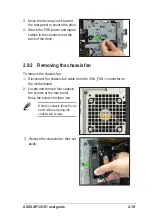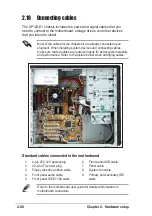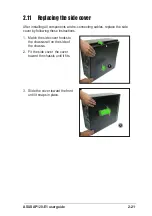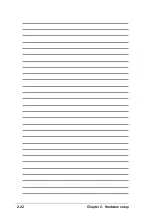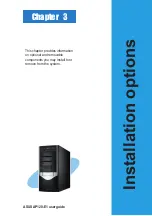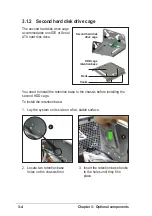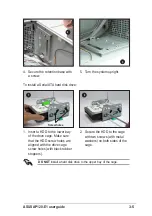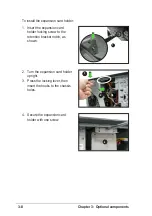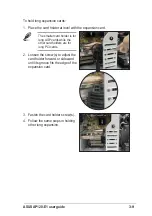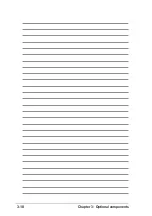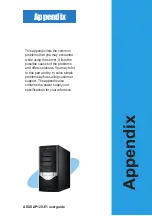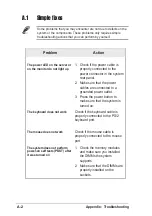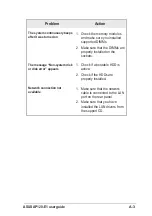Chapter 2: Hardware setup
2-20
2.10
Connecting cables
The AP120-E1 chassis includes the power and signal cables that you
need to connect to the motherboard, storage drives, and other devices
that you intend to install.
Most of the cables for the chassis kit are already connected upon
shipment. When installing system devices and connecting cables,
make sure that all cables are routed properly for better system stability
and performance. Refer to the picture below when arranging cables.
Refer to the motherboard user guide for detailed information on
motherboard connectors.
1.
4-pin ATX 12V power plug
2.
20-pin ATX power plug
3.
Floppy disk drive ribbon cable
4.
Front panel audio cable
5.
Front panel IEEE 1394 cable
Standard cables connected to the motherboard
6.
Front panel USB cable
7.
Panel cable
8.
System fan cable
9.
Primary and secondary IDE
cable
1
6
2
3
4
5
7
8
9