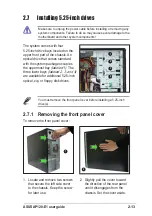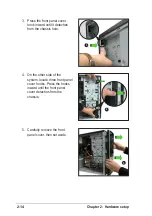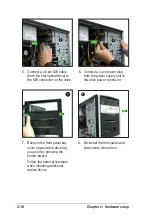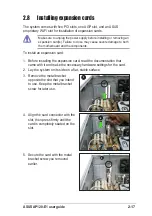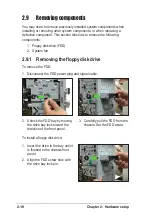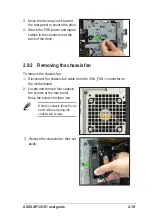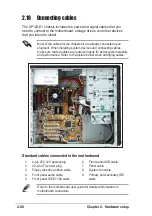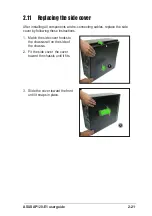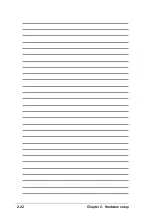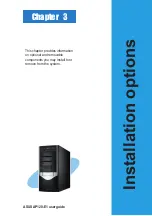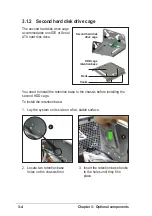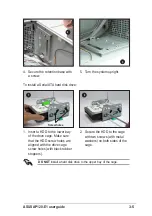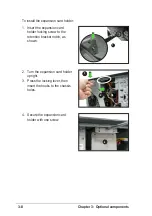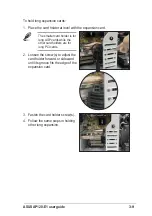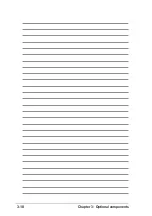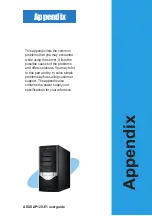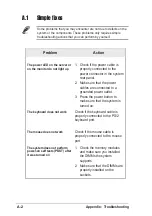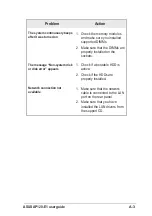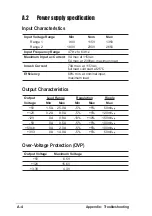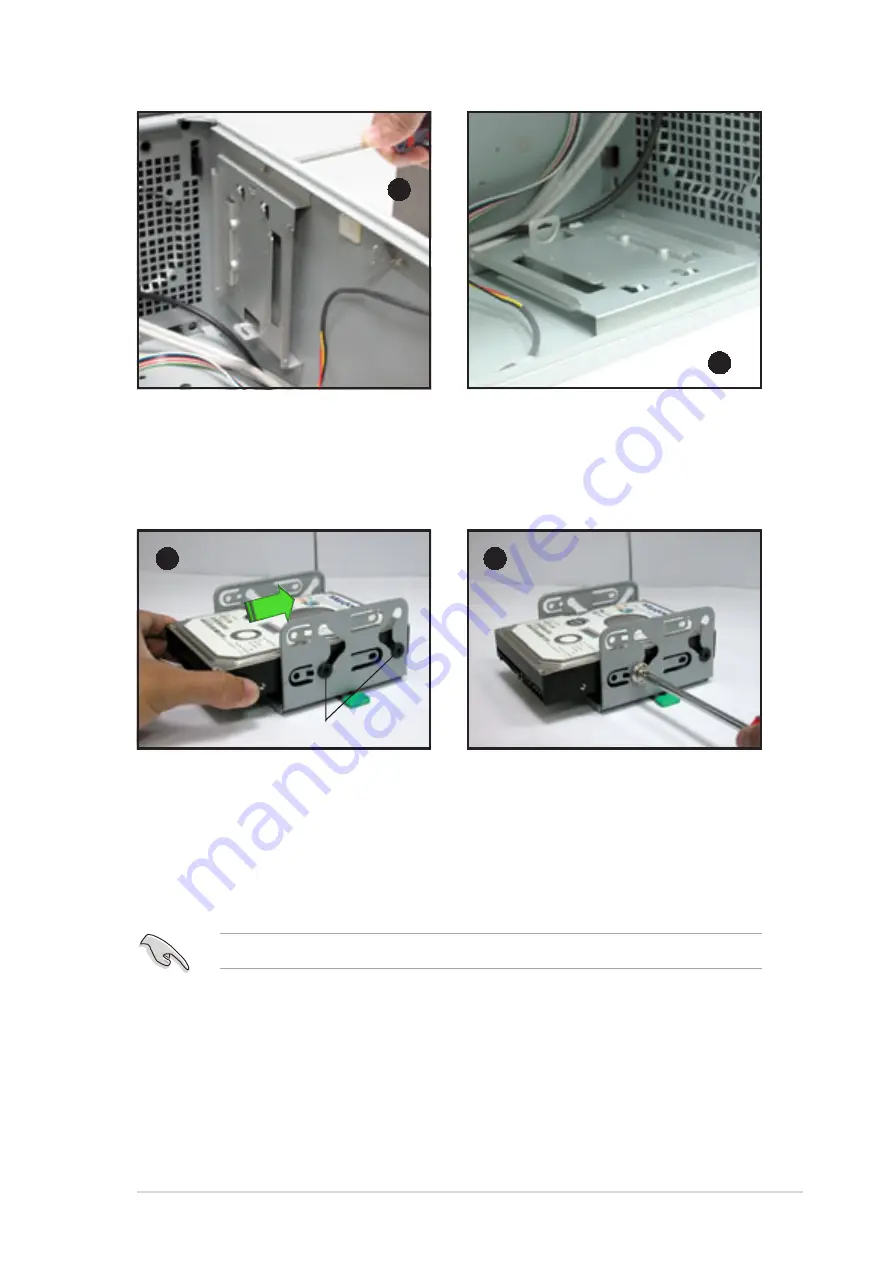
3-5
ASUS AP120-E1 user guide
4. Secure the retention base with
a screw.
5. Turn the system upright.
To install a Serial ATA hard disk drive:
2. Secure the HDD to the cage
with two screws (with metal
washers) on both sides of the
cage.
1. Insert a HDD to the lower bay
of the drive cage. Make sure
that the HDD screw holes are
aligned with the drive cage
screw holes (with black rubber
stoppers).
Screw holes
4
5
1
2
DO NOT install a hard disk drive to the upper bay of the cage.