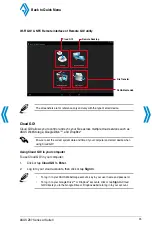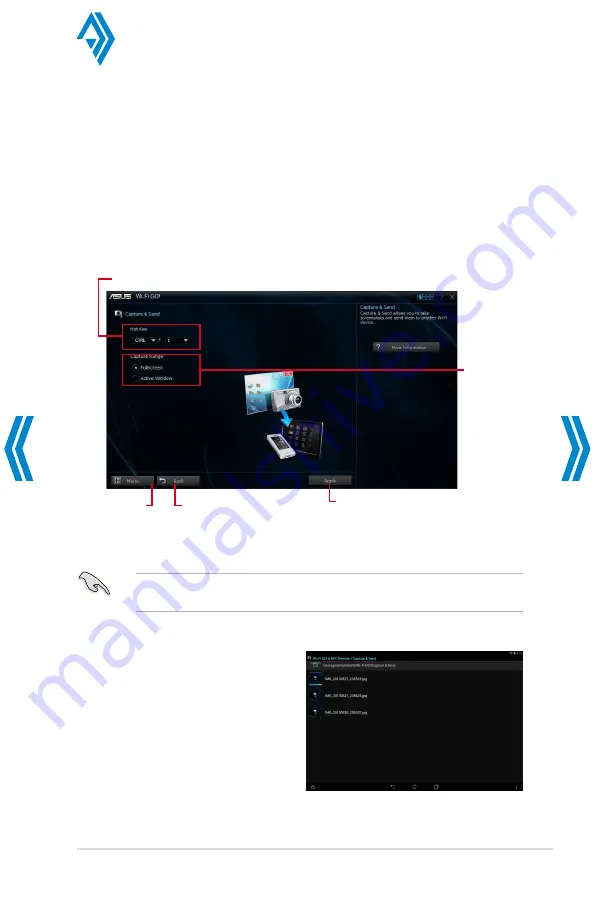
ASUS Z87 Series AI Suite 3
Capture & Send
Capture & Send allows you to take screenshots on your computer and send them to your
smart device.
Using Capture & Send
To use Capture & Send:
1.
On your computer, click or tap
Capture & Send
>
Setting
.
2.
Assign a hot key and the capture range, then click or tap
Apply
.
Assign a hot key for capture range
Click or tap to go back to
the previous screen
Click or tap to apply the
changes
Tick to select
the capture
range
3.
Capture the screenshot using the configured hot key, then tap
OK
.
Ensure to enable the Capture & Send feature in your smart device. To do this, tap
Capture
& Send
then tap
Enable
.
.
In your smart device, tap
Capture & Send
then tap
Enter
.
5.
Tap the file then select an app that you
want to open the file with.
Click or tap to go back
to Wi-Fi GO! screen
Back to Quick Menu
Summary of Contents for Al Suite 3
Page 58: ......