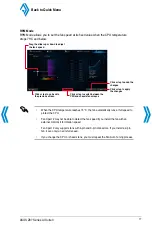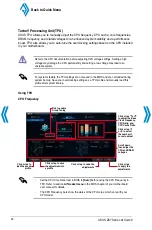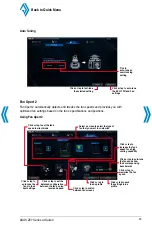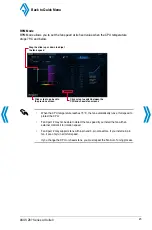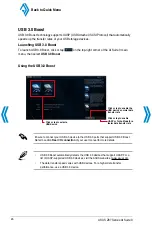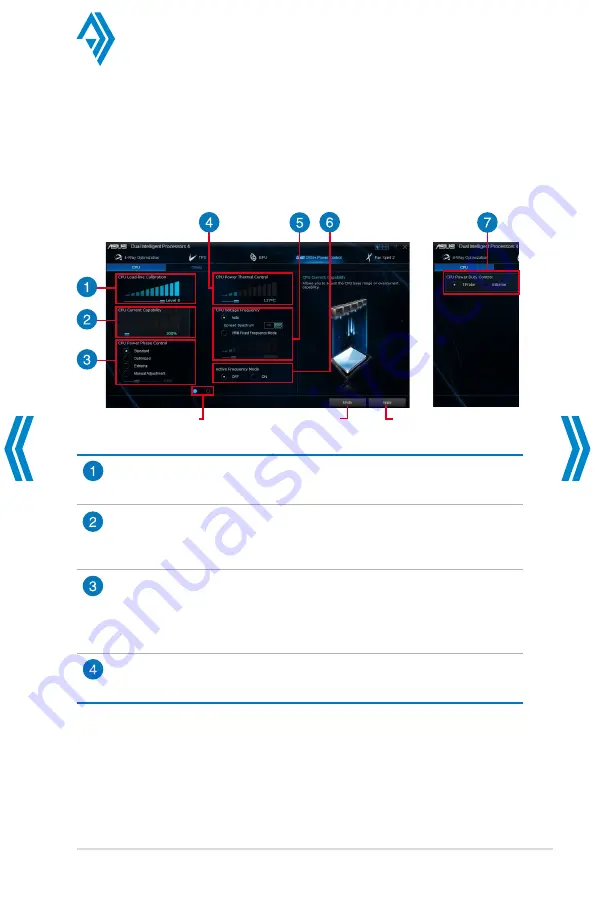
ASUS Z87 Series AI Suite 3
13
DIGI+ Power Control
DIGI+ Power Control utility allows you to adjust the CPU and DRAM power settings for
optimal system efficiency, and overall system stability and performance.
Adjusting the CPU Power
Click or tap to switch
between screens
Click or tap to
apply the changes
Click or tap to undo
the changes
CPU Load-line Calibration
It allows you to adjust the voltage range to control the CPU Load-line. Adjust to a
high value for system performance or to a low value for power efficiency.
CPU Current Capability
CPU Current Capability provides a wider total power range for overclocking.
A higher value brings a wider total power range and extends the overclocking
frequence range simultaneously.
CPU Power Phase Control
Increase the phase number under a heavy system load to get more transient and
better thermal performance. Reduce the phase number under a light system load
to increase the VRM efficiency.
* The system automatically sets the default to [Extreme] when using the Intel
®
iGPU.
CPU Power Thermal Control
A higher temperature brings a wider CPU power thermal range and extends the
overclocking tolerance to enlarge the overclocking potential.
Back to Quick Menu
Summary of Contents for Al Suite 3
Page 58: ......