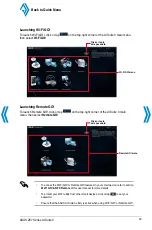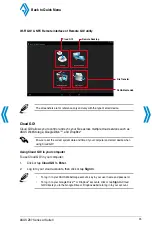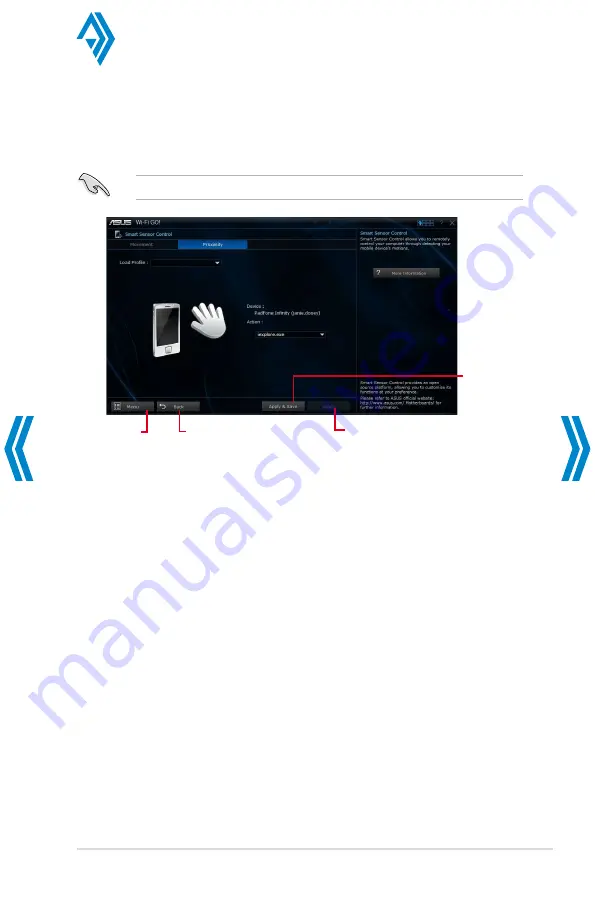
ASUS Z87 Series AI Suite 3
7
.
In the
Proximity
tab, select an action from the
Action:
field.
5.
To save the action as a profile, click or tap
Apply & Save
. To apply the action without
saving as a profile, click or tap
Apply
.
Your smart device must have a proximity sensor function to support this feature.
Click or tap to go back to
the previous screen
Click or tap to go back
to Wi-Fi GO! screen
Click or tap to
apply and save
the settings as
a profile
Click or tap to apply the
settings
Back to Quick Menu
Summary of Contents for Al Suite 3
Page 58: ......