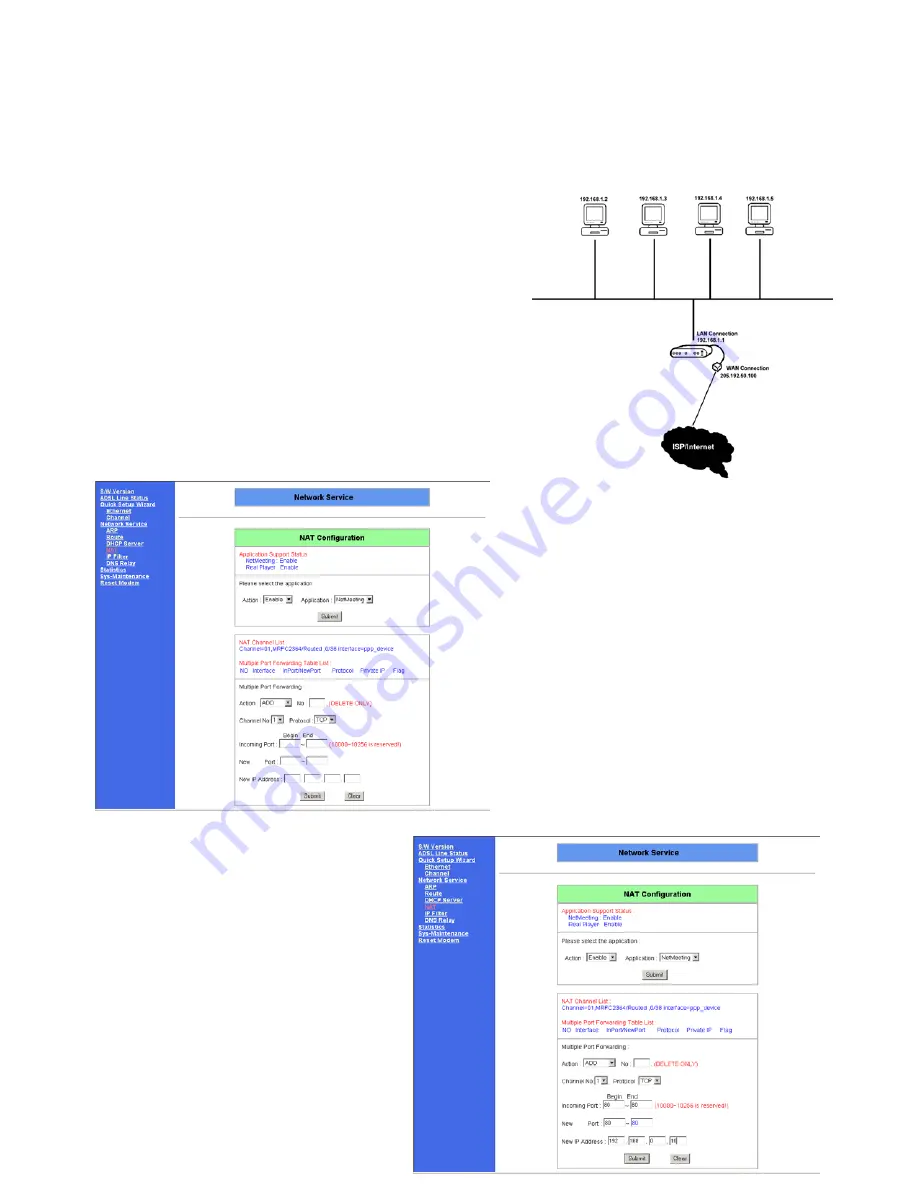
-
18
-
6 Advanced
6.1 Port
Forwarding
The normal way of using your Asus router is in NAT mode (see below).
Most users will use their router with NAT enabled because this allows
them to ‘share’ their internet connectivity across their whole network
without needing a block of static IP addresses from the ISP i.e. the ISP
sees the whole of your LAN as a single IP address and the router
automatically sorts out traffic to the correct local clients:
However using NAT has it’s advantages and disadvantages. The
advantages are it allows you to easily run multiple PC’s through a
single user ISP account and it acts as a natural firewall stopping
unsolicited incoming traffic. However the disadvantage of NAT is that
some software needs the IP address of the PC to be ‘exposed’ to the
outside world – this is just what NAT stops!
The normal way around this problem whilst still retaining the NAT
mode is to use port forwarding. Port forwarding (also sometimes
called pinholeing) tells the router to direct certain incoming traffic to
specified local addresses. e.g. if you are wanting to run a local web
server on address 192.168.1.10 and you want external internet users to
be able to see your server then you need to instruct the router to
forward all port 80 TCP requests (the port used by http) to your local
server.
To set-up port forwarding bring up the router web
based configuration screen and click on Network
Service/NAT:
Now to add a port forwarding rule enter first of all
select the Protocol (e.g. http uses TCP). Then
enter the incoming port range (so, for example if
it’s just port 80 you want to forward then it will be
80~80) and enter the same range for the New ports
(e.g. 80~80). Finally enter the IP address of the
local client computer to receive the ports (e.g.
192.168.0.10):
Now click on submit. The rule is now added to the
‘Multiple Port Forwarding Table List’ in the
centre of the page.
Finally,
and this is important (!)
, select Action
Save and click on submit again. This saves the













































