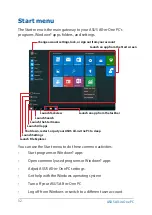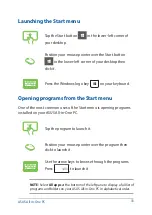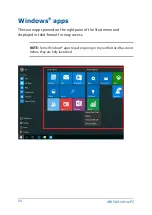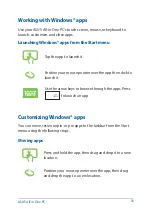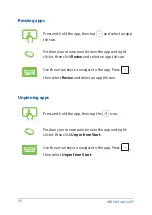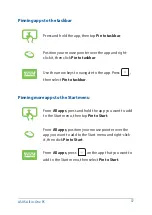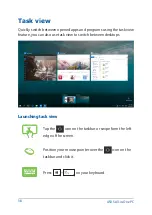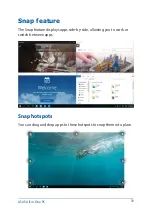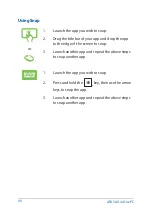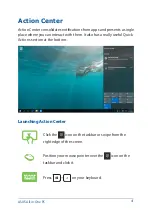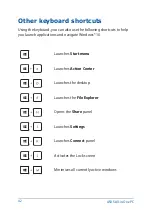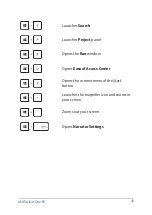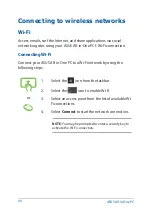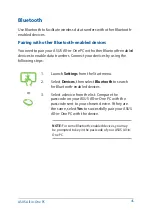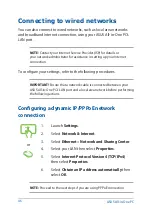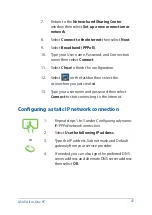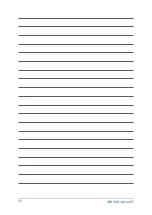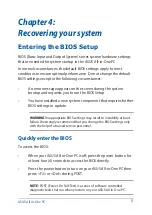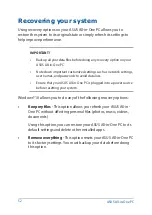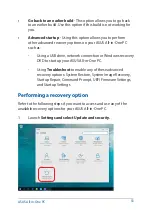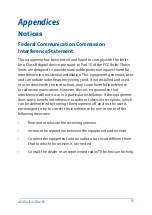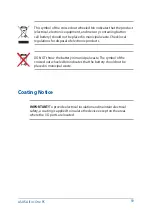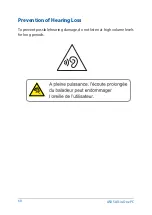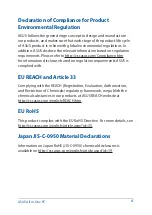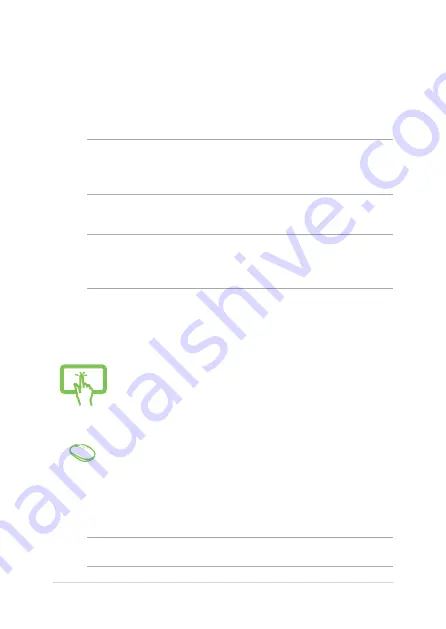
ASUS All-in-One PC
46
Connecting to wired networks
You can also connect to wired networks, such as local area networks
and broadband Internet connection, using your ASUS All-in-One PC’s
LAN port.
NOTE:
Contact your Internet Service Provider (ISP) for details or
your network administrator for assistance in setting up your Internet
connection.
To configure your settings, refer to the following procedures.
IMPORTANT!
Ensure that a network cable is connected between your
ASUS All-in-One PC’s LAN port and a local area network before performing
the following actions.
Configuring a dynamic IP/PPPoE network
connection
or
1. Launch
Settings
.
2. Select
Network & Internet
.
3. Select
Ethernet
>
Network and Sharing Center
.
4.
Select your LAN then select
Properties
.
5. Select
Internet Protocol Version 4(TCP/IPv4)
then select
Properties
.
6. Select
Obtain an IP address automatically
then
select
OK
.
NOTE:
Proceed to the next steps if you are using PPPoE connection.
Summary of Contents for A6521
Page 1: ...M241D A6521 User Guide ...
Page 14: ...ASUS All in One PC 14 ...
Page 30: ...ASUS All in One PC 30 ...
Page 50: ...ASUS All in One PC 50 ...