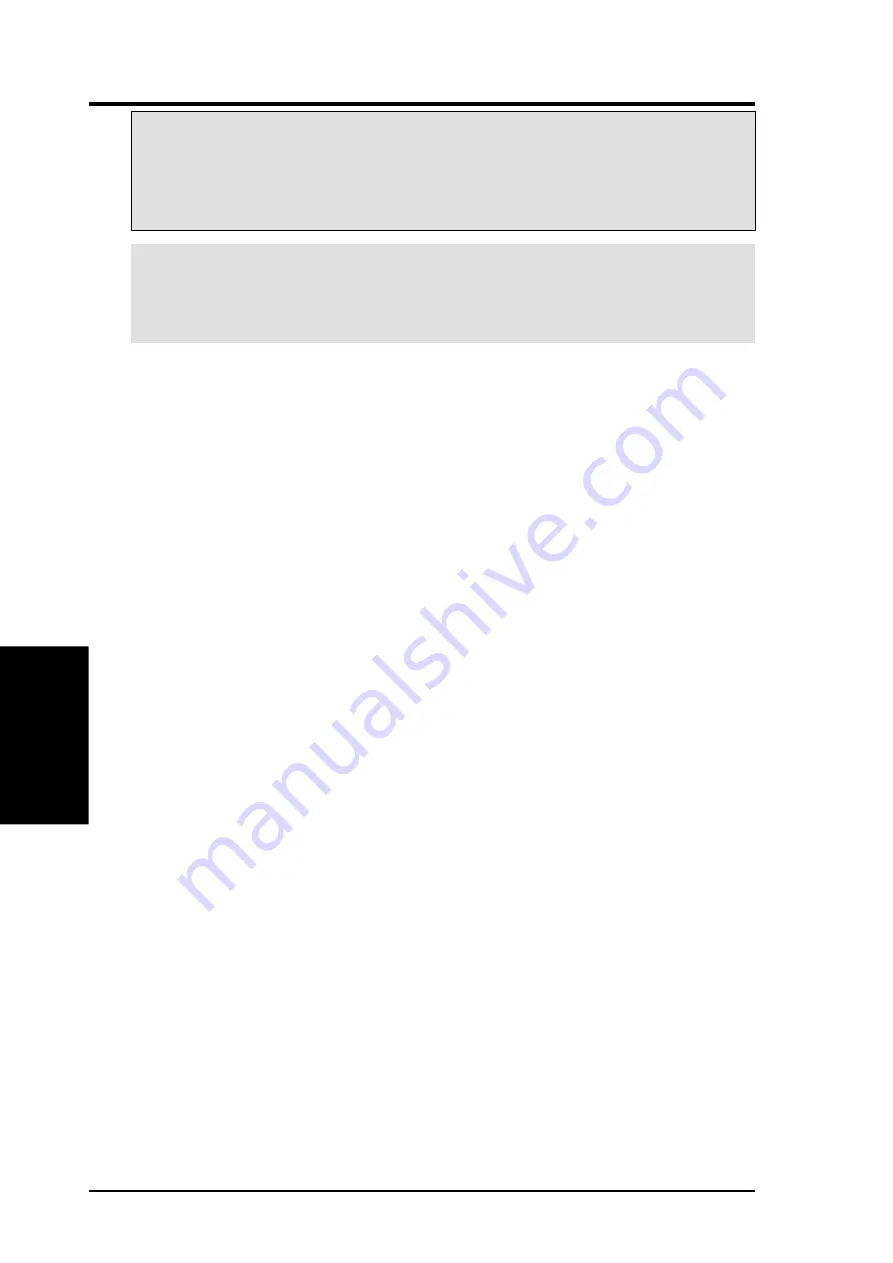
ASUS V7700 Series User’s Manual
52
IV. Software Reference
WARNING!
To prevent discomfort and eye fatigue when using your stereoscopic
or 3D glasses, DO NOT try to use your 3D glasses for an extended period of time.
Take frequent short breaks to give your muscles and eyes a chance to rest by
taking off your 3D glasses and then looking up and focusing on distant objects.
IMPORTANT:
Before enabling stereoscopic mode and using your stereoscopic
or 3D glasses (ASUS VR-100G), make sure that your monitor can support the
selected refresh rate (interlaced mode) under the following display modes:
16 bits: 640 x 480, 800 x 600, 960 x 720, 1024 x 768, 1152 x 864
32 bits: 640 x 480, 800 x 600
IV
. S/W Reference
Direct3D VR
Mode
Line Interleave
Select for better compatibility with most monitors, particularly monitors with less bandwidth or less range of
horizontal/vertical frequency. Stereoscopic visual quality, however, will be poor because only half the number
of vertical lines are generated with this mode.
Page Flipping
Select for the best stereoscopic visual quality. Page Flipping provides double vertical resolution compared
with Line Interleave. Your monitor must be able to support the high frequency (at least 100Hz) necessary for
this mode.
Refresh Rate
To prevent eye discomfort and fatigue, high refresh rates are preferred. Some monitors, however, may not be
able to support a high refresh rate. Make sure that your monitor supports a selected refresh rate; otherwise,
your monitor may become unstable, for example, a blank screen may occur.
Scheme
Scheme lists schemes that you can use to change the appearance of many screen elements simultaneously.
You can use existing schemes, or create and save your own scheme by saving your current settings, or
delete unwanted schemes. You may want to save a scheme that you created for some special situations,
such as when you want to use the same settings when playing a certain game or a movie.
On Screen Display
Enable OSD
When selected, this lets you open the D3D On Screen Display (you may use the defined Hotkey) and then
adjust onscreen the settings of your 3D glasses and display card when playing Direct 3D games.
Hotkey
This lets you assign hot keys to enable onscreen display or OSD. To use this function, select Enable OSD.
You may want to change the default hot key (
CTRL + ALT + O
) when it conflicts with hot keys of certain games,
video players, or Windows programs.
To change the default hot keys
1. With your mouse cursor in the Hotkey box, press the hot key combination of your choice (you can only
define
CTRL + ALT
key combinations). Hot keys automatically include
CTRL+ALT
. Press any valid key (you
cannot use
ESC
,
ENTER
,
TAB
,
SPACEBAR
,
PRINT SCREEN
, or
BACKSPACE
) you want to add to this combi-
nation. For example, to define the hot key combination
CTRL+ALT+D
, press
D
.
NOTE:
The hot keys will be available only if you selected the Enable OSD
check box.
















































