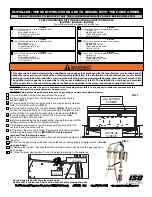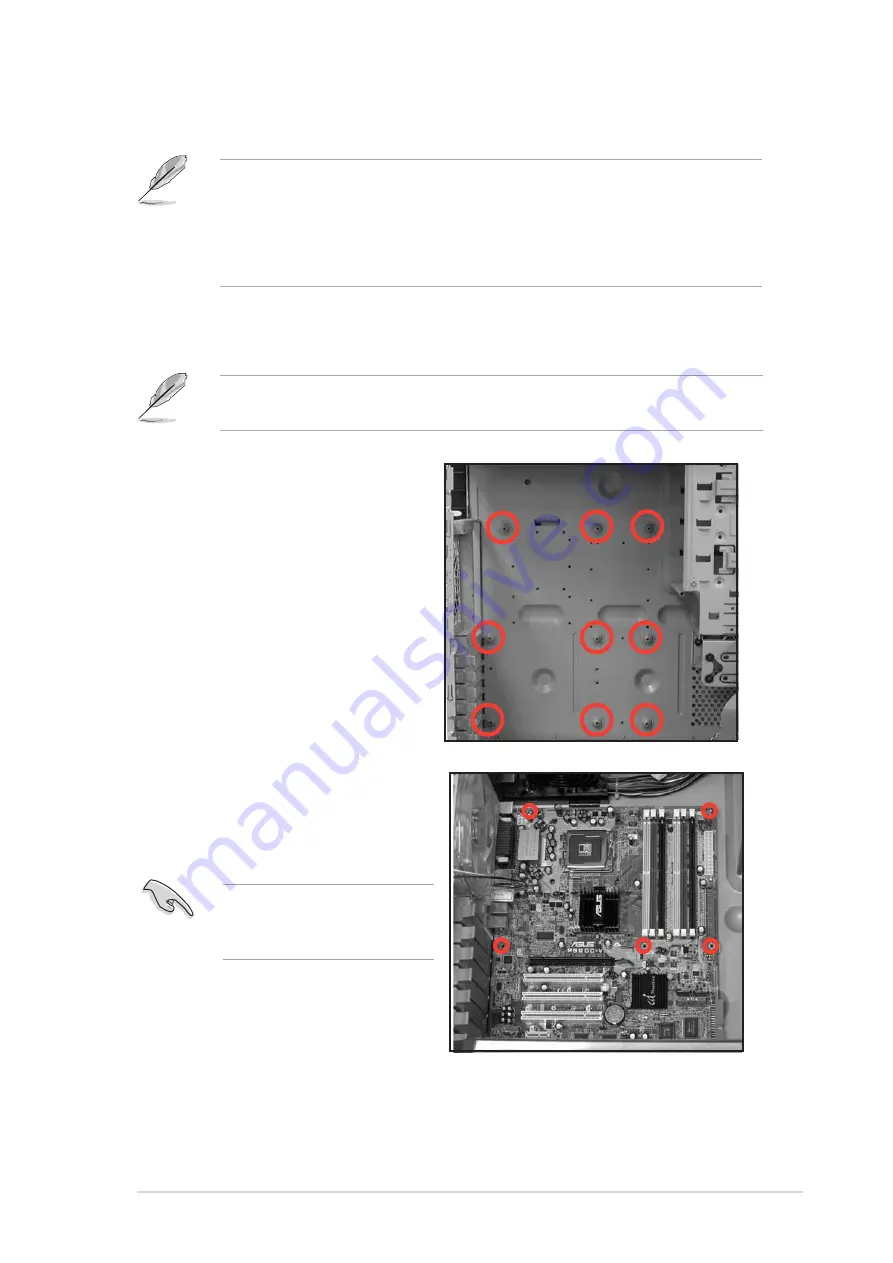
2 - 5
2 - 5
2 - 5
2 - 5
2 - 5
A S U S V E N T O 3 6 0 0
A S U S V E N T O 3 6 0 0
A S U S V E N T O 3 6 0 0
A S U S V E N T O 3 6 0 0
A S U S V E N T O 3 6 0 0
2.4
Installing the motherboard
•
The VENTO 3600 supports standard ATX and micro ATX (mATX)
motherboards.
•
Refer to the motherboard user guide for detailed instructions on
installing a CPU, heatsink and fan assembly, memory, and other
components to the motherboard.
1.
Lay the chassis down on a stable surface.
We recommend that you cover the surface with soft cloth to protect the
paint on the side panel.
2.
Locate the mounting plate
holes on the chassis.
Make sure that the I/O
shield matches the slot for
rear panel connectors.
3.
Orient the motherboard such
that its screw holes match
with the mounting plate holes
on the chassis.