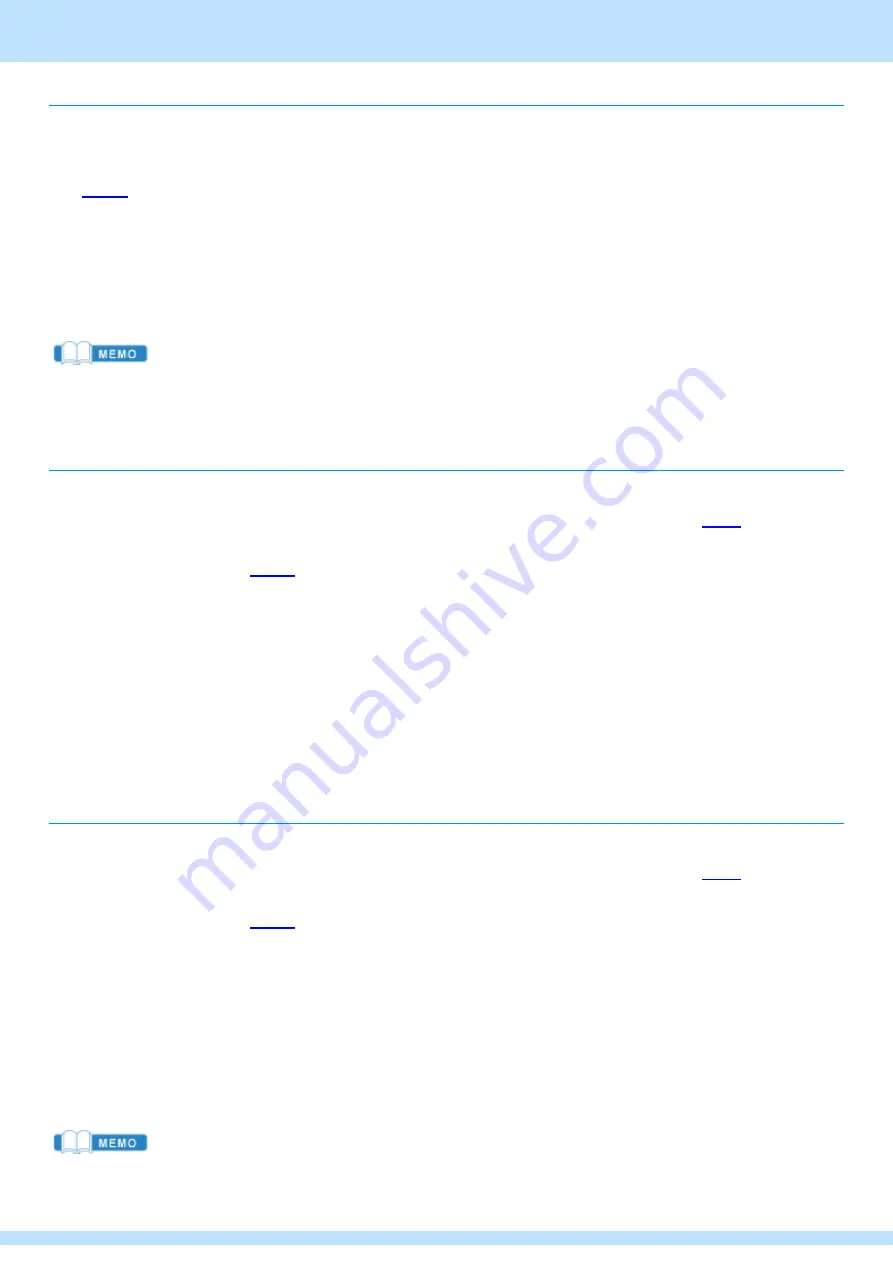
Chapter 4 Operation from the remote controller
35
4.5.4
Edit the IN/OUT point of a clip
⚫
When editing a clip, you can change the IN and OUT points of clips that are already registered.
⚫
To edit a clip, follow these steps:
1
Follow the instructions in, and specify Page, BANK.
2
Among the
【
F1
】
~
【
F10
】
buttons, the button that has already registered the clip lights up green, so press the button
corresponding to the clip number you want to edit the IN / OUT point from among these.
➢
Among the
【
F1
】
~
【
F10
】
buttons, the button corresponding to the selected clip number lights up red.
3
After operating
【
Jog
】
and moving to any frame, set a new IN point by pressing the
【
Goto In/IN
】
button, and press
the
【
Goto Out/OUT
】
button to set a new IN point. Set the OUT point.
・
The range within which you can edit the IN
point and OUT point is within the area of the guard band.
・
Even if the guard band area is set to a new IN
point or OUT point, the guard band area is the area at the time of clip registration.
4.5.5
Copy/move clips
⚫
To copy and move clips, follow these steps:
➢
Here, as an example,
Suppose that a clip is registered on the same Page as in the example shown in
, the same clip
number in BANK, and you want to erase clip 9 registered in BANK8 on Page 9.
1
Follow the instructions in
2
Among the
【
F1
】
~
【
F10
】
buttons, the button that has already registered the clip lights up green, so press the button
corresponding to the clip number you want to copy or move from among these.
➢
Among the
【
F1
】
~
【
F10
】
buttons, the button corresponding to the selected clip number lights up red.
3
Specify the copy destination or the clip number of the destination from the
【
F1
】
~
【
F10
】
button of any Page or
BANK. At this time, the clip number that can be selected as the copy destination or move destination is only the
button that is off (clip has not yet been registered).
4
Press the
【
A
】
button to make a copy or press the
【
B
】
button to move.
4.5.6
Delete clips
⚫
To delete a clip, follow these steps:
➢
Here, as an example,
Suppose that a clip is registered on the same Page as in the example shown in
, the same clip
number in BANK, and you want to erase clip 9 registered in BANK8 on Page 9.
1
Follow the instructions in
2
Press the
【
CLEAR
】
button.
➢
【
CLEAR
】
The button lights up red.
3
Among the
【
F1
】
~
【
F10
】
buttons, the button that has already been registered for the clip lights up, so if you press
the button corresponding to the clip number you want to delete from among these, a confirmation message will be
displayed.
4
When you press the
【
ENTER
】
button, the corresponding clip is deleted.
【
CLEAR
】
button to cancel it.
➢
Among the
【
F1
】
~
【
F10
】
buttons, the button corresponding to the selected clip number is off.
・
Clips that were selected before pressing the
【
CLEAR
】
button in the above operation will not be deleted.






























