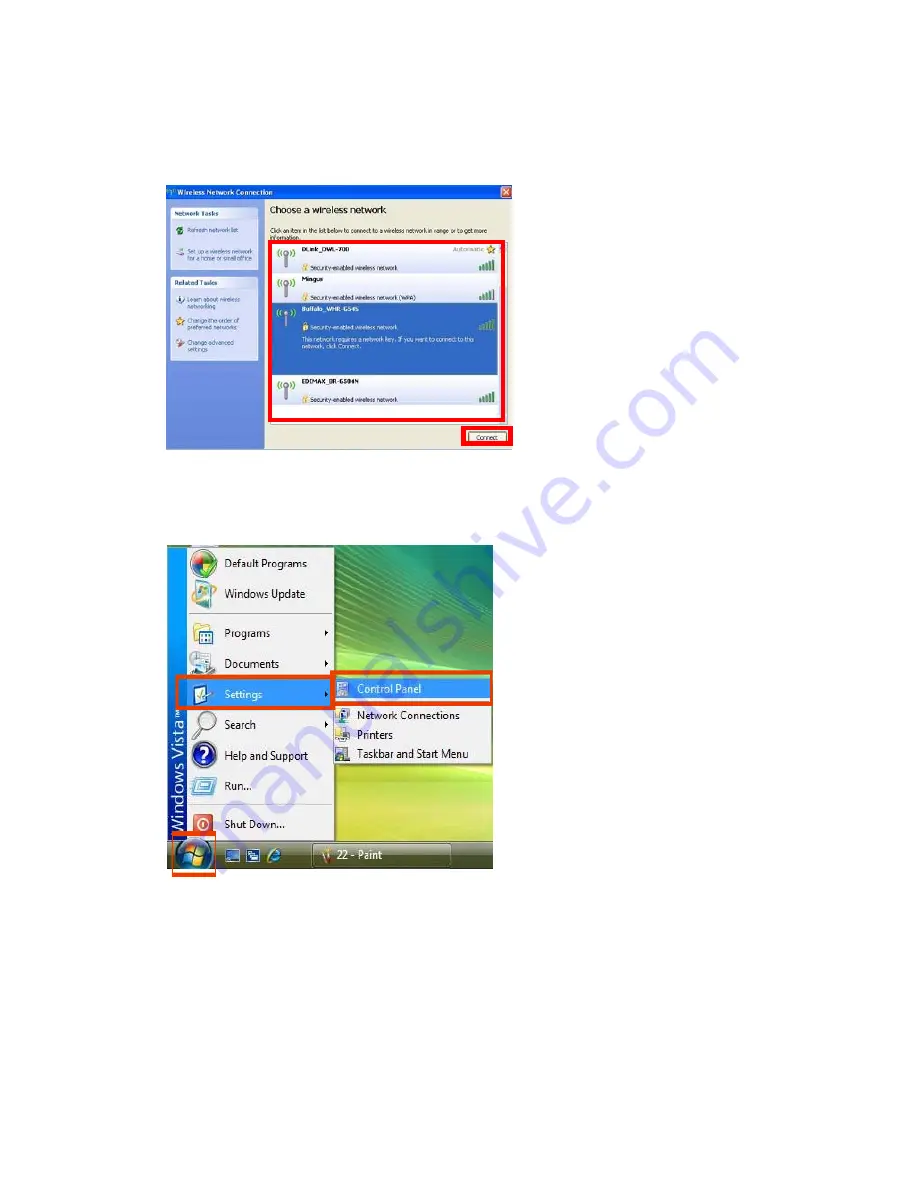
31
11. Launch
View Available Wireless Networks
again. You are now in Ad-hoc
network, you may wait for other users to connect you or you may select the desired
ad-hoc network and click
Connect
.
For Windows
®
Vista
TM
/ Vista
TM
64-bit:
1.
Click
Start
. Click
Settings
. And select
Control Panel
.
2.
Click
Network and Internet
.




















