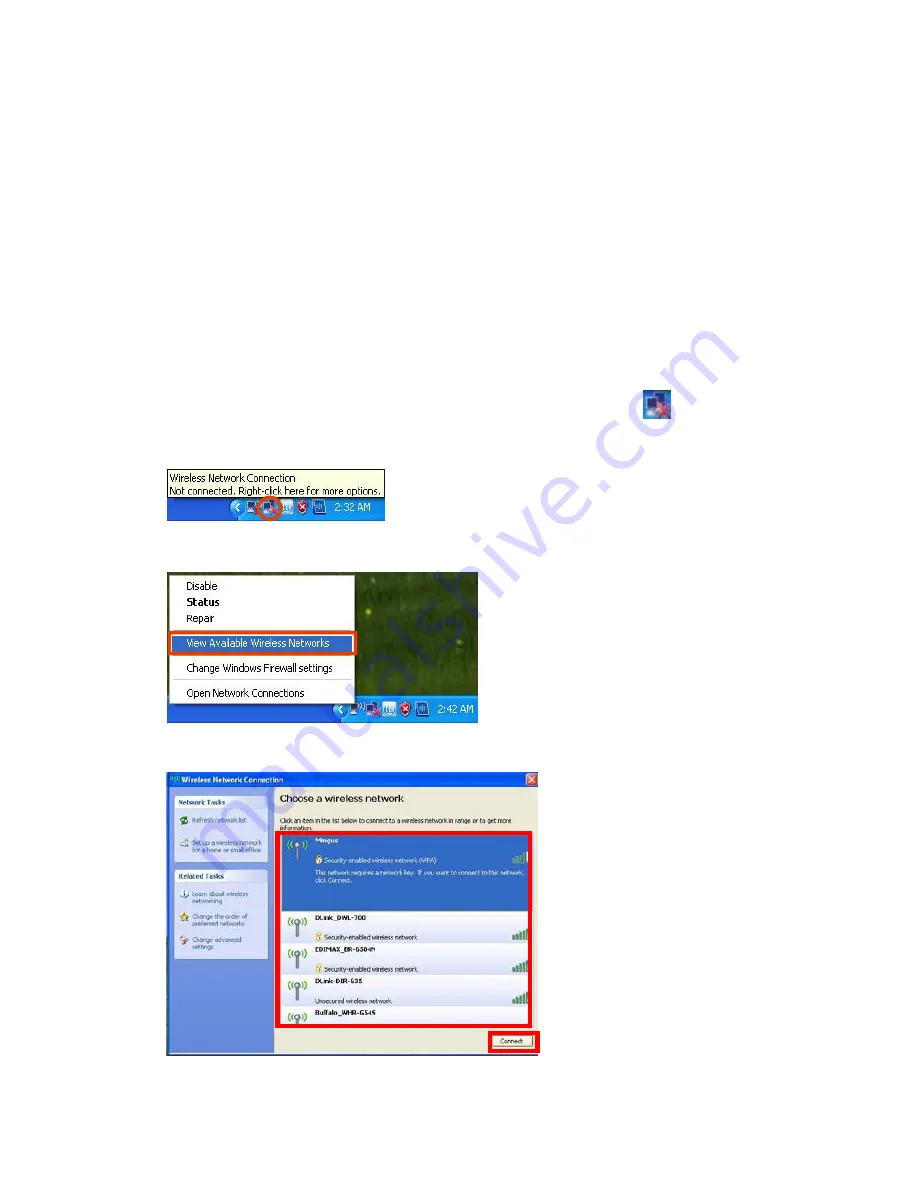
22
4.2 Setting up the Station Mode
There are two choices provides in station mode:
Infrastructure mode
and
Ad-hoc
mode
. For the differences of Infrastructure mode and Ad-hoc mode, please refer to
page 5 and 6 for details.
If you want to set up ASRock WiFi-802.11n module for advanced use in station mode,
please use Windows
®
configuration and follow below steps according to the mode you
choose and the operating system you install.
4.2.1 Setting up the Infrastructure Mode
For Windows
®
XP / XP 64-bit:
1.
Move your mouse cursor to
Wireless Network Connection
icon
on the
Windows
®
taskbar and right-click the icon.
2.
Select
View Available Wireless Networks
.
3.
Choose an available wireless network. Click
Connect
.















































