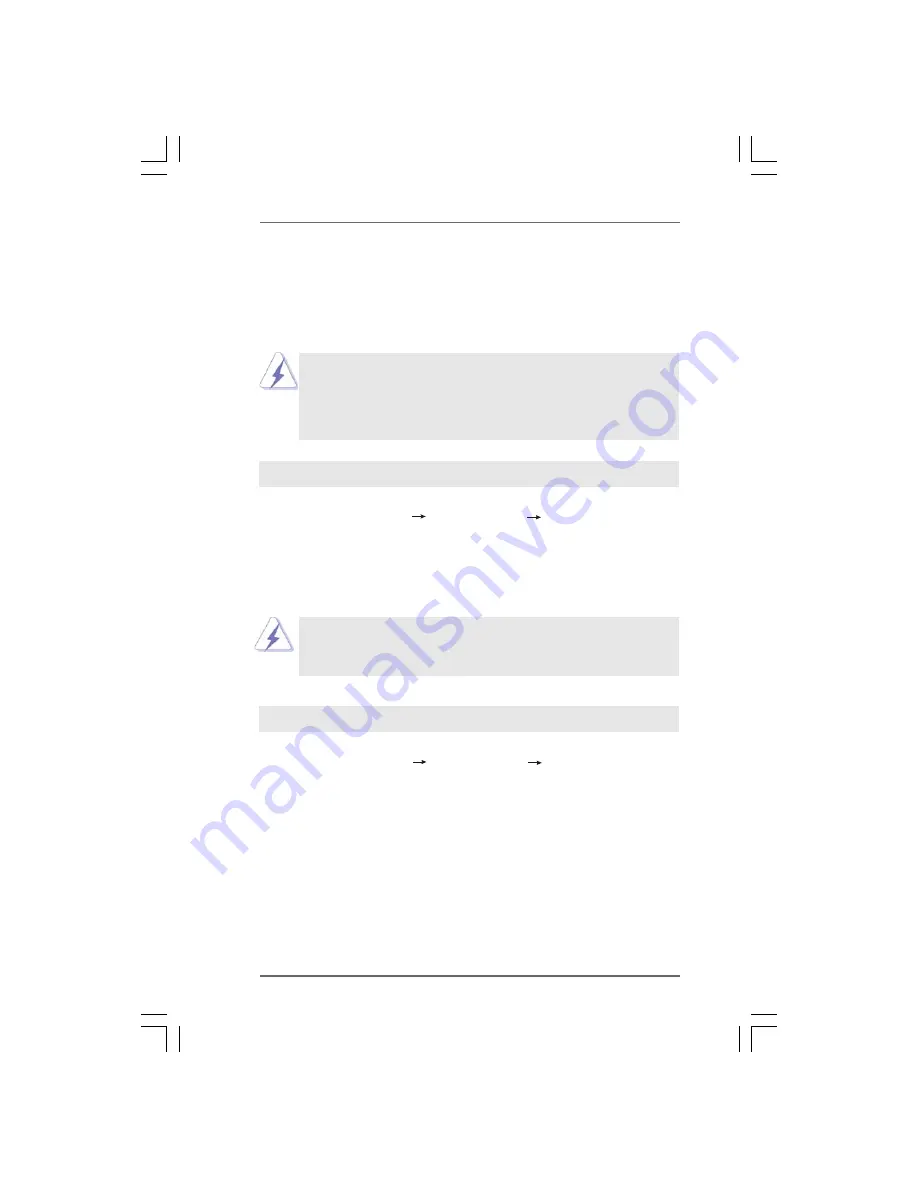
2 2
2 2
2 2
2 2
2 2
2.6 HDMI Audio Function Operation Guide
2.6 HDMI Audio Function Operation Guide
2.6 HDMI Audio Function Operation Guide
2.6 HDMI Audio Function Operation Guide
2.6 HDMI Audio Function Operation Guide
The DVI-D port for the chipset adopted on this motherboard can support DVI/HDCP
and HDMI format signal. You may use the DVI to HDMI adapter to convert the DVI-D
port to HDMI interface. Please follow below steps to enable HDMI audio function
according to the OS you install.
For Windows
®
XP / XP 64-bit OS
For Windows
®
Vista
TM
/ Vista
TM
64-bit OS
Step 1: Set up BIOS.
A. Enter BIOS SETUP UTILITY Advanced screen
Chipset Configuration.
B. Set the option “OnBoard HDMI HD Audio” to [Auto].
Step 2: Install HDMI audio driver to your system.
Install “Onboard HDMI HD Audio Driver” from ASRock Support CD to your system.
Step 3: Reboot your system.
After you reboot the system, the HDMI audio function is available.
Step 1: Set up BIOS.
A. Enter BIOS SETUP UTILITY Advanced screen
Chipset Configuration.
B. Set the option “OnBoard HDMI HD Audio” to [Auto].
Step 2: Enter Windows
®
to set up your system manually.
A. Click “Start” button, select “Settings”, and then click “Control Panel”.
B. Click “Hardware and Sound”, and click “Sound”.
C. Change the default setting “Speaker” to “Digital Output Device (HDMI)”.
D. Click “OK” to finish the setting.
Step 3: Reboot your system.
After you reboot the system, the HDMI audio function is available.
1. DVI to HDMI adapter is not bundled with this motherboard, please
refer to the adapter vendor for further information.
2. If you install the DVI-D monitor instead of the HDMI monitor on this
motherboard and enable HDMI audio function, the film you play may
pause sometimes.
After HDMI audio driver is installed, the OS default will output the audio
signal through HDMI audio. Therefore, the onboard audio jack will not
function.















































