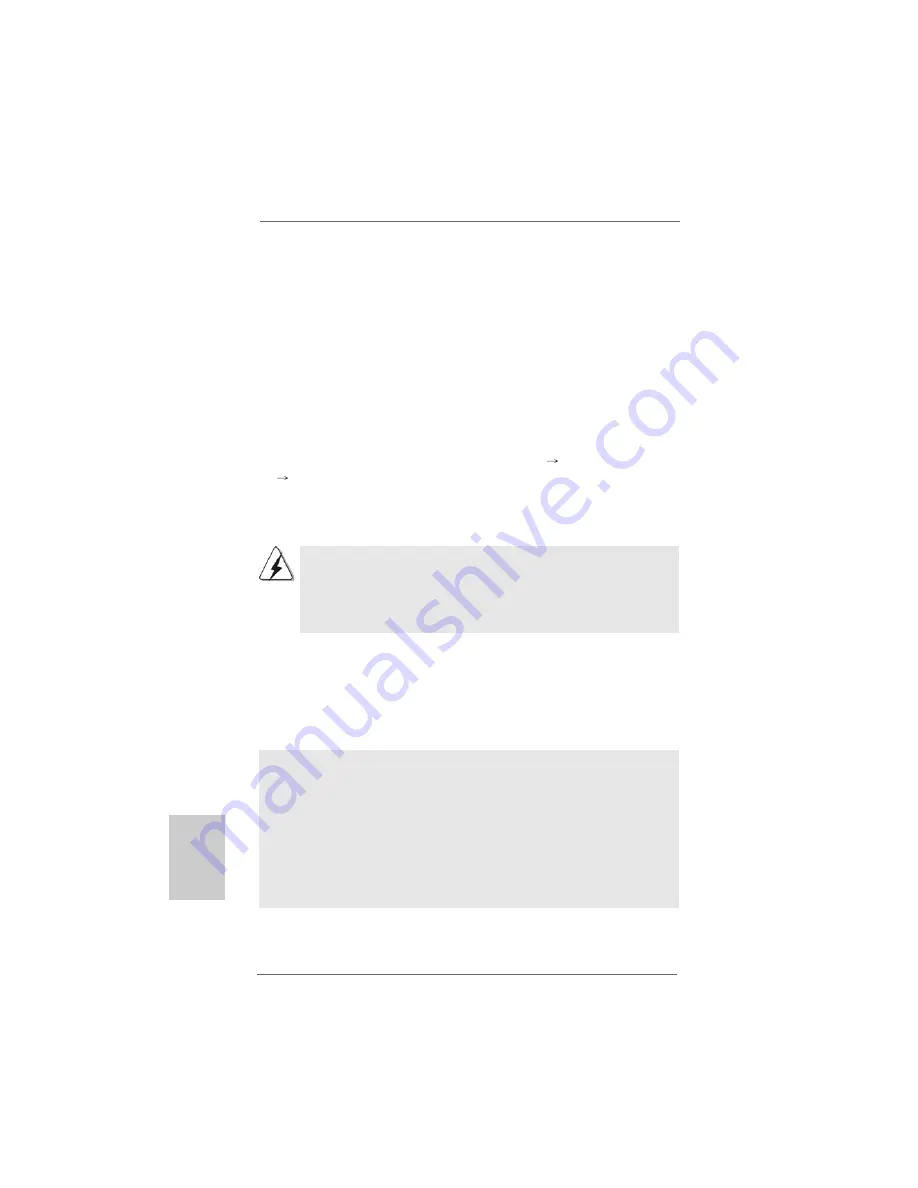
7 6
7 6
7 6
7 6
7 6
ASRock 939NF4G-VSTA Motherboard
Après avoir mené à bien les étapes 1, 2, 3, vous pouvez installerWindows
®
2000 /
Windows
®
XP / Windows
®
XP 64-bit. Au début de la configuration Windows
®
,
appuyez sur F6 pour installer un lecteur SCSI ou RAID tiers. Lorsque vous y êtes
invité, insérez une disquette contenant le lecteur nVidia
®
RAID. Après lecture de la
disquette, le lecteur est présenté. Sélectionnez le lecteur à installer en fonction du
mode choisi et au système d’exploitation installé.
REMARQUE : Si vous installez les systèmes d’exploitation Windows
®
2000, Windows
®
XP,
Windows
®
XP 64-bit sur vos disques durs
fonctionnant en mode IDE et voulez gérer (créer, convertir, supprimer, ou
reconstruire) les fonctions RAID sur les disques durs SATA / SATAII, vous avez
encore besoin de configurer “Mode d’opération SATAII ” à [RAID] tout d’abord.
Puis, veuillez établir la configuration RAID en utilisant “Utilitaire RAID pour le
Guide Windows ” dans l’environnement Windows
®
. Veuillez vous référer au
document qui se trouve sur le CD d’assistance, “Guide à l’utilitaire nVidia RAID
pour Windows” qui se trouve dans le dossier selon le chemin suivant:
.. \ Information\Manual\RAID Utility for Windows Guide
Avant de configurer la fonction RAID, vous devez consulter le guide
d’installation fourni sur le CD de Support pour savoir comment réaliser une
configuration correctes. Veuillez consulter le document, “Guide to SATA
Hard disks Installation and RAID Configuration” sur le CD de Support, à
l’emplacement suivant:
.. \ Information\Manual\RAID Installation Guide
FrançaisFrançaisFrançaisFrançaisFrançais
D. Vous voyez alors s’afficher les messages
Please insert a blank
formatted diskette into floppy
drive A:
press any key to start
(Insérez une disquette dans le lecteur de disquette: appuyer sur quels)
Veuillez insérez une disquette dans le lecteur de disquette, et
appuyer sur quels.
E. Le système commencera à formater la disquette et copiera les données des
disques durs SATA / SATAII vers la disquette.
ETAP 2: Configurez le BIOS.
A. Entrez dans UTILITAIRE DE CONFIGURATION BIOS
écran Avancé
Configuration IDE.
B. Réglez l’option “Mode d’opération SATAII” de [non-RAID] à [RAID].
ETAP 3: Utiliser “RAID Installation Guide” pour définir la configuration
RAID.
Summary of Contents for 939NF4G-VSTA
Page 22: ...2 2 2 2 2 2 2 2 2 2 ASRock 939NF4G VSTA Motherboard...
Page 23: ...2 3 2 3 2 3 2 3 2 3 ASRock 939NF4G VSTA Motherboard...
Page 24: ...2 4 2 4 2 4 2 4 2 4 ASRock 939NF4G VSTA Motherboard...
Page 25: ...2 5 2 5 2 5 2 5 2 5 ASRock 939NF4G VSTA Motherboard...
Page 26: ...2 6 2 6 2 6 2 6 2 6 ASRock 939NF4G VSTA Motherboard...
Page 27: ...2 7 2 7 2 7 2 7 2 7 ASRock 939NF4G VSTA Motherboard...
Page 28: ...2 8 2 8 2 8 2 8 2 8 ASRock 939NF4G VSTA Motherboard DDR1 DDR2 DDR3 DDR4 1 2 3...
Page 29: ...2 9 2 9 2 9 2 9 2 9 ASRock 939NF4G VSTA Motherboard...
Page 30: ...3 0 3 0 3 0 3 0 3 0 ASRock 939NF4G VSTA Motherboard...
Page 31: ...3 1 3 1 3 1 3 1 3 1 ASRock 939NF4G VSTA Motherboard...
Page 32: ...3 2 3 2 3 2 3 2 3 2 ASRock 939NF4G VSTA Motherboard SAT AII_2 SA T AII_1...
Page 33: ...3 3 3 3 3 3 3 3 3 3 ASRock 939NF4G VSTA Motherboard CD1...
Page 34: ...3 4 3 4 3 4 3 4 3 4 ASRock 939NF4G VSTA Motherboard...
Page 35: ...3 5 3 5 3 5 3 5 3 5 ASRock 939NF4G VSTA Motherboard...
Page 36: ...3 6 3 6 3 6 3 6 3 6 ASRock 939NF4G VSTA Motherboard...
Page 37: ...3 7 3 7 3 7 3 7 3 7 ASRock 939NF4G VSTA Motherboard...
Page 39: ...3 9 3 9 3 9 3 9 3 9 ASRock 939NF4G VSTA Motherboard...
Page 136: ......















































