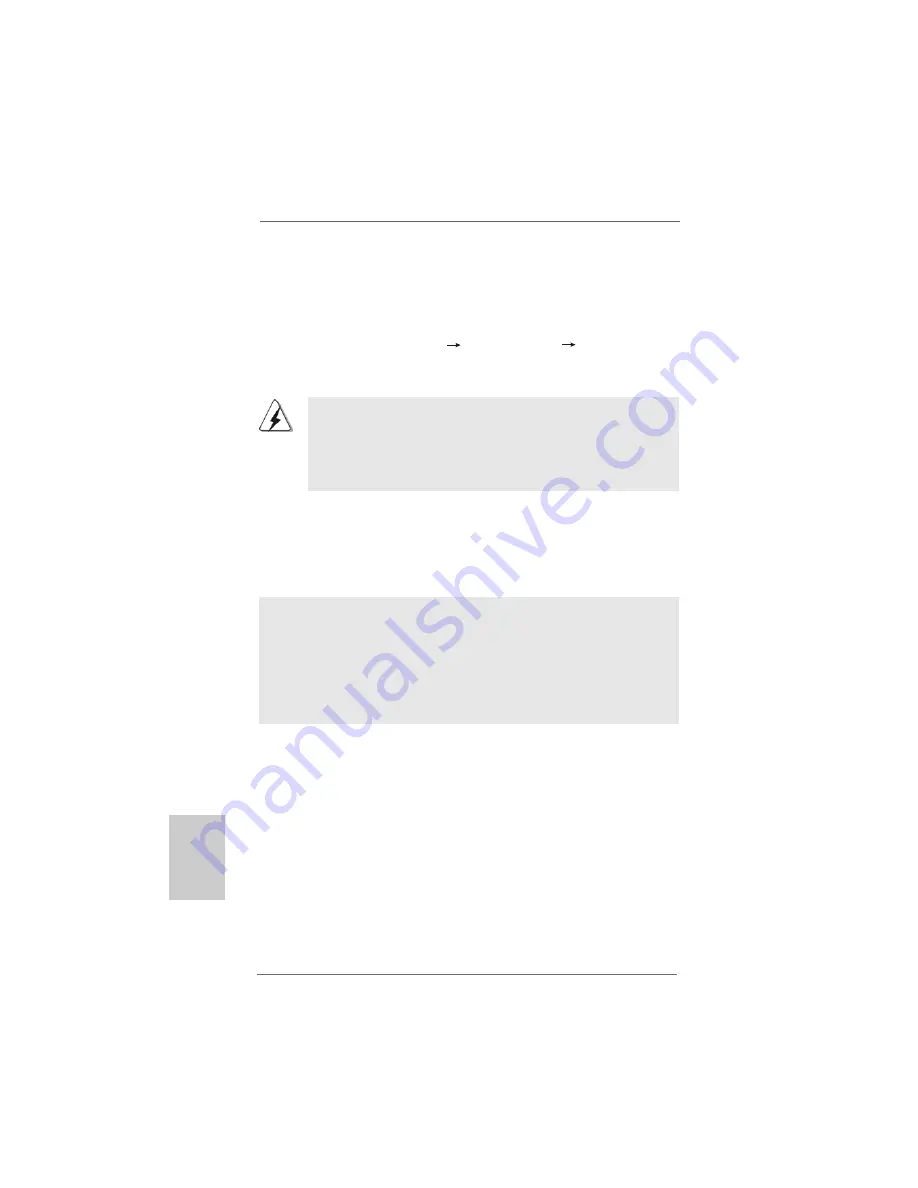
2 0
2 0
2 0
2 0
2 0
ASRock 939NF4G-VSTA Motherboard
EnglishEnglishEnglishEnglishEnglish
After step1, 2, 3, you can start to install Windows
®
2000 / Windows
®
XP / Windows
®
XP 64-bit OS on your system. At the beginning of Windows
®
setup, press F6 to install
a third-party SCSI or RAID driver. When prompted, insert a floppy disk containing the
nVidia
®
RAID driver. After reading the floppy disk, the driver will be presented. Select
the driver to install according to the mode you choose and the OS you install.
NOTE. If you install Windows
®
2000 / Windows
®
XP / Windows
®
XP 64-bit on IDE
HDDs and want to manage (create, convert, delete, or rebuild) RAID functions
on SATA / SATAII HDDs, you still need to set up “SATAII Operation Mode” to [RAID]
first. Then, please set the RAID configuration by using “RAID Utility for Windows
Guide” in Windows
®
environment. Please refer to the document in the Support CD,
“Guide to nVidia RAID Utility for Windows”, which is located in the folder at the
following path:
.. \Information\Manual\RAID Utility for Windows Guide
2.14
2.14
2.14
2.14
2.14 Untied Overclocking T
Untied Overclocking T
Untied Overclocking T
Untied Overclocking T
Untied Overclocking Technology
echnology
echnology
echnology
echnology
This motherboard supports Untied Overclocking Technology, which means during
overclocking, FSB enjoys better margin due to fixed PCI / PCIE buses. Before you
enable Untied Overclocking function, please enter “Overclock Mode” option of BIOS
setup to set the selection from [Auto] to [CPU, PCIE, Async.]. Therefore, CPU FSB is
untied during overclocking, but PCI and PCIE buses are in the fixed mode so that FSB
can operate under a more stable overclocking environment.
Before you start to configure the RAID function, you need to
check the installation guide in the Support CD for proper configuration.
Please refer to the document in the Support CD, “Guide to SATA Hard
Disks Installation and RAID Configuration”, which is located in the folder
at the following path:
.. \Information\Manual\RAID Installation Guide
press any key to start
Please insert a floppy diskette into the floppy drive, and press any key.
E.
The system will start to format the floppy diskette and copy SATA /
SATAII drivers into the floppy diskette.
STEP 2: Set Up BIOS.
A.
Enter BIOS SETUP UTILITY
Advanced screen
IDE Configuration.
B.
Set the “SATAII Operation Mode” option from [non-RAID] to [RAID].
STEP 3: Use “RAID Installation Guide” to set RAID configuration.
Summary of Contents for 939NF4G-VSTA
Page 22: ...2 2 2 2 2 2 2 2 2 2 ASRock 939NF4G VSTA Motherboard...
Page 23: ...2 3 2 3 2 3 2 3 2 3 ASRock 939NF4G VSTA Motherboard...
Page 24: ...2 4 2 4 2 4 2 4 2 4 ASRock 939NF4G VSTA Motherboard...
Page 25: ...2 5 2 5 2 5 2 5 2 5 ASRock 939NF4G VSTA Motherboard...
Page 26: ...2 6 2 6 2 6 2 6 2 6 ASRock 939NF4G VSTA Motherboard...
Page 27: ...2 7 2 7 2 7 2 7 2 7 ASRock 939NF4G VSTA Motherboard...
Page 28: ...2 8 2 8 2 8 2 8 2 8 ASRock 939NF4G VSTA Motherboard DDR1 DDR2 DDR3 DDR4 1 2 3...
Page 29: ...2 9 2 9 2 9 2 9 2 9 ASRock 939NF4G VSTA Motherboard...
Page 30: ...3 0 3 0 3 0 3 0 3 0 ASRock 939NF4G VSTA Motherboard...
Page 31: ...3 1 3 1 3 1 3 1 3 1 ASRock 939NF4G VSTA Motherboard...
Page 32: ...3 2 3 2 3 2 3 2 3 2 ASRock 939NF4G VSTA Motherboard SAT AII_2 SA T AII_1...
Page 33: ...3 3 3 3 3 3 3 3 3 3 ASRock 939NF4G VSTA Motherboard CD1...
Page 34: ...3 4 3 4 3 4 3 4 3 4 ASRock 939NF4G VSTA Motherboard...
Page 35: ...3 5 3 5 3 5 3 5 3 5 ASRock 939NF4G VSTA Motherboard...
Page 36: ...3 6 3 6 3 6 3 6 3 6 ASRock 939NF4G VSTA Motherboard...
Page 37: ...3 7 3 7 3 7 3 7 3 7 ASRock 939NF4G VSTA Motherboard...
Page 39: ...3 9 3 9 3 9 3 9 3 9 ASRock 939NF4G VSTA Motherboard...
Page 136: ......















































