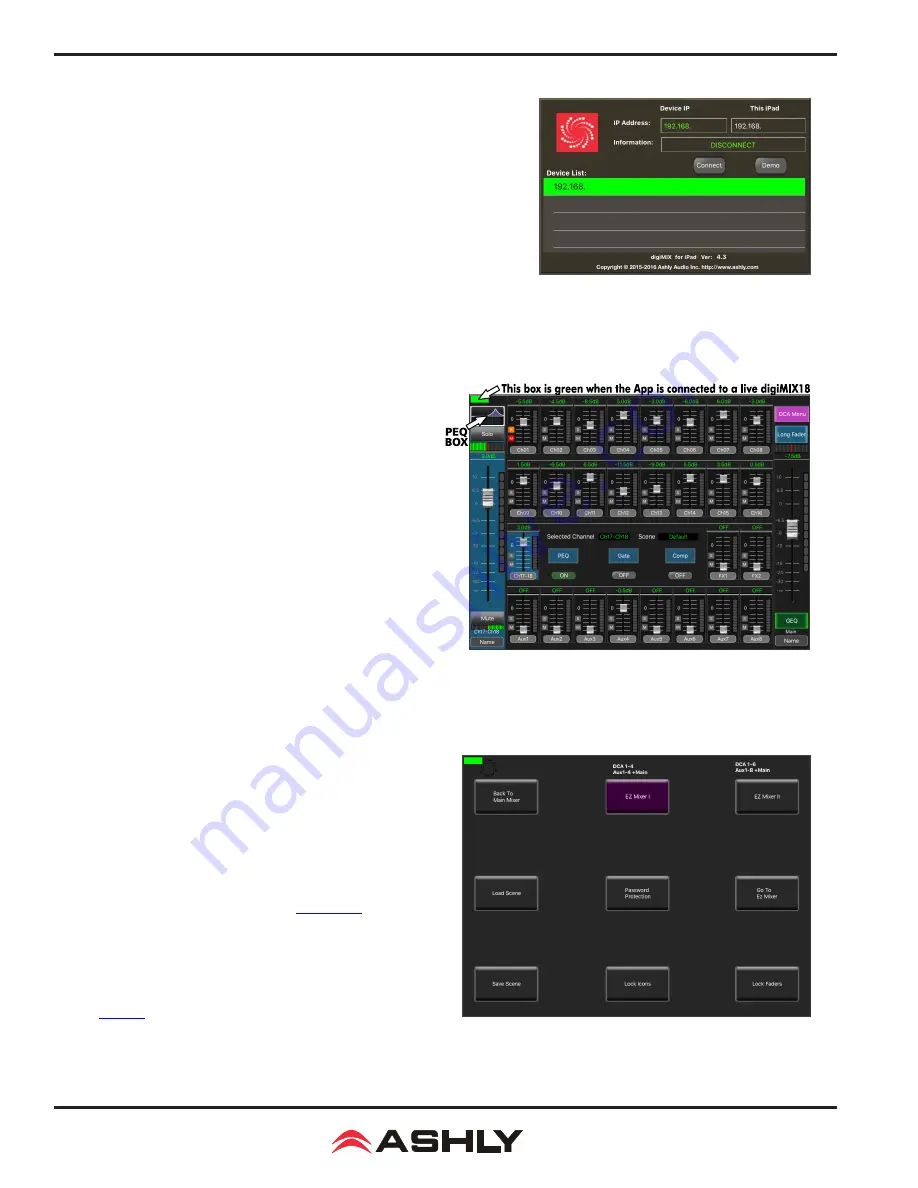
Operating Manual - digiMIX18 Digital Mixer
28
9 iPAD REMOTE CONTROL
A free remote control iPad app called "Ashly digiMIX" is available from the
iTunes App Store. This app is used for all Ashly digiMIX products. Most mixer
touchscreen controls are duplicated on the app for wireless remote control of the
mixer, including EZ-Mode.
Note: The digiMIX18 does not provide its own
Wi-Fi signal, so an existing network with Wi-Fi must be available for the
iPad.
Only one iPad at a time can be used to control the mixer.
9.1 iPad Setup steps
9.1a
-
Configure the iPad Wi-Fi to be on the same network subnet as the mixer
9.1b -
Download, install and launch the Ashly digiMIX app with the mixer turned
on and connected to the network.
9.1c
- On startup, the digiMIX app displays a device list of available IP addresses
for the mixer(s) on the network. Select an IP address and press <Connect>.
9.1d
- In the resulting mixer display, a green rectangle in the upper
left corner indicates that the app is connected to a live mixer. It
turns grey if the connection is lost. If it is grey, press it to return
to the Device List used in step 9.1c. When connected, the iPad
always displays the same screen as the mixer. Changes to either
device will result in an identical change to the other device. The
fader on the left side of this screen always controls the currently
selected channel, or channel pair if two channels are stereo linked.
9.1e
- To access the Assign, Channel, PEQ, Expander/Gate, or
Compressor/Limiter control screens for the currently selected
channel, press the "PEQ BOX" as shown in the upper left corner
of the mixer screen in the illustration to the right.
►
TIP
: If two channels are stereo linked, tapping the fader on the
left side of this screen alternately toggles between the two linked
channels, offering the ability to select and pan either channel
separately from within the Assign or Channel screens.
9.1f
- To backup/restore presets, access EZ Mode, or use other
system functions from the iPad app, tap the <System> button
while in any of the control screens mentioned above in step 9.1e.
9.2 iPad EZ Mode
EZ Mode offers two configurations for basic remote control of the
mixer's main L/R and aux1-8 outputs and DCA groups.
EZ-Mode
on the iPad allows the use of pictures as icons.
Select an EZ-Mode
fader, press and hold the icon box above the fader, then press the
camera icon above the Select button. Select either the camera or
Photo library option to load the picture, then press ok. To remove
an icon or picture, repeat this process and select a blank icon. Other
than this feature, the two EZ Mode mixers function the same on
the iPad app as on the digiMIX18. See
section 6.4
for complete
EZ Mode details. To use EZ Mode on the iPad, go to the system
page as described above in step 9.1f and press the EZ Mode button.
9.3 iPad EZ-Mode Password Protection
EZ-Mode will always use the same four-character password as the
mixer (
sec. 5.4
).
The password must initially be entered on the
mixer,
then can be used on the iPad to lock EZ-Mode faders or
fader icons. Passwords are case sensitive.
9.1c: digiMIX app IP address selection
9.1d & 9.1e: digiMIX app Mixer Mode Display
9.2: digiMIX app EZ-Mode























