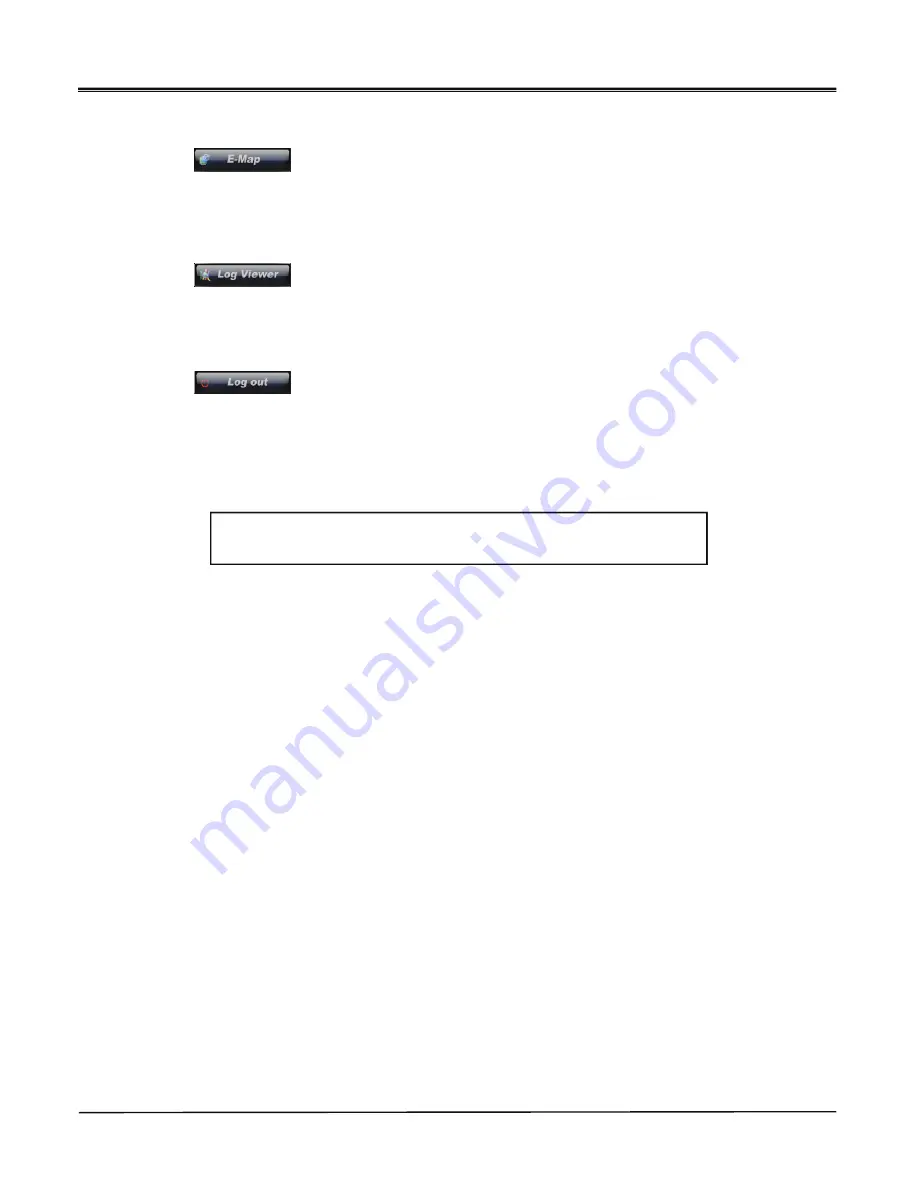
Standalone DVR
E-Map :
Monitor the position of DVR Camera Sensor and Control through E-MAP
E Map :
Monitor the position of DVR, Camera, Sensor, and Control through E MAP.
Log Viewer :
Check ‘Log file’ in the CMS system by clicking the
button.
Logout :
log in or out, shutdown, EMC Standby , cancel the program.
Default User ID : administrator / Password : 1234
Ask administrator or dealer if you forgot ID or PW.
66
Page:
User Manual Ver. 1.3
















































