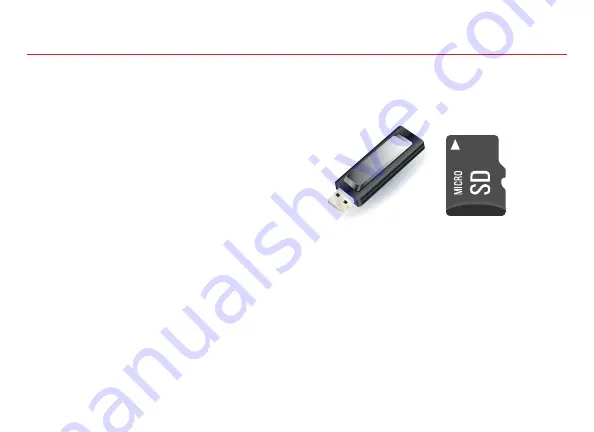
Photo Slideshow FAQ
How do I play a slideshow?
1. Choose either USB or TF/Micro SD Card for playback
2. Navigate to the folder that contains the pictures you wish to view in the slideshow.
3. Confirm selection of the first picture.
4. Press “Play” in the photo menu
5. Slideshow will now play.
Selecting
REPEAT A
will loop slideshow.
How do I manually control the slideshow?
1. After selecting the photo you wish to be displayed, you can press
PLAY
to start the
slideshow (as outlined in the previous FAQ).
2. To manually control the slideshow, you must stop the slideshow with the
STOP
button.
3. You may use either the controls on your remote or on top of the projector itself to
flip through the pictures in the current playlist.
32






























