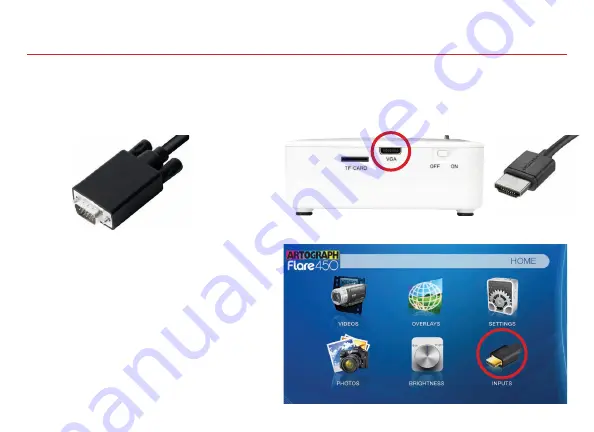
Step 1:
Connect the large end of the VGA Cable
to your computer’s VGA port.
Connect to a PC via Mini VGA
VGA Adapter Cable sold separately
Step 2:
Connect the small end of the VGA Cable
to your projector’s Mini VGA port.
Step 3:
In the Main Menu, select the
INPUTS
icon, and then select
VGA
.
10